In diesem Beitrag zeige ich dir 12 Einstellungen, die du auf deinem iPhone mit iOS 16 anschalten solltest – denn in den Grundeinstellungen des iPhones sind nicht automatisch alle empfehlenswerten Funktionen eingeschaltet, wie man vielleicht denken könnte – tatsächlich gibt es einiges, das du erst selbst aktivieren musst.
Gegenüber der Vorgängerversion iOS 15 sind viele neue Einstellungsoptionen hinzugekommen, auf die ich vor allem zu Beginn dieses Beitrags eingehe. Und gegen Ende ist sogar eine Funktion dabei, die Leben retten könnte.
1. Haptisches Tastaturfeedback anschalten
Viele Jahre konnten sich nur Android-Smartphones über die folgende Funktion freuen – mit iOS 16 hat Apple endlich nachgezogen: die Rede ist vom haptischen Feedback. Haptisches Feedback bedeutet, dass du eine ganz leichte Vibration beim Tippen spürst, sodass du auch ohne auf den Text zu schauen weißt, dass deine Eingabe beim iPhone angekommen ist.
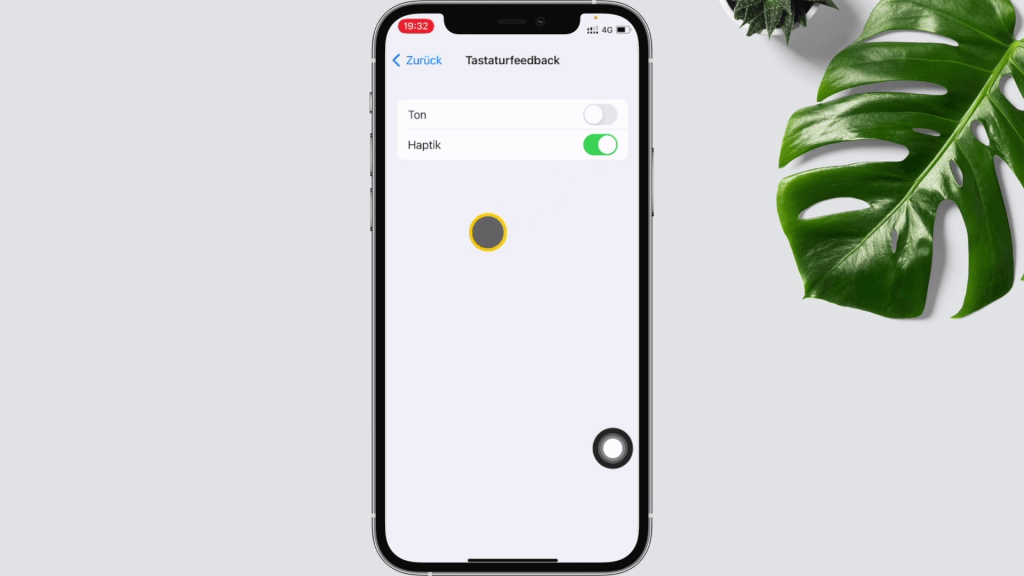
Ich finde das haptische Feedback sehr hilfreich, allerdings, das ist wohl logisch, geht diese Funktion zu Lasten der Akkulaufzeit. Am besten probierst du sie einmal aus und entscheidest dann, ob dir das Tippen damit so viel besser von der Hand geht, dass du mit etwas kürzerer Dauer bis zum nächsten Aufladen leben kannst. Um das haptische Tastatur-Feedback zu aktivieren, gehst du in den Einstellungen deines iPhones auf Töne & Haptik und dann auf Tastaturfeedback. Aktiviere hier Haptik. Und bitte nur Haptik und nicht Ton, damit du die Nerven deiner Mitmenschen schonst 🙂
2. Schnelle Sicherheitsmaßnahmen anschalten
Mit der nächsten Einstellung tust du etwas für die Sicherheit deines iPhones: Gehe in den Einstellungen zu Allgemein und dann zu Softwareupdate. Tippe auf automatische Updates und aktiviere den Regler unten für „Sicherheitsmaßnahmen und Systemdateien“.
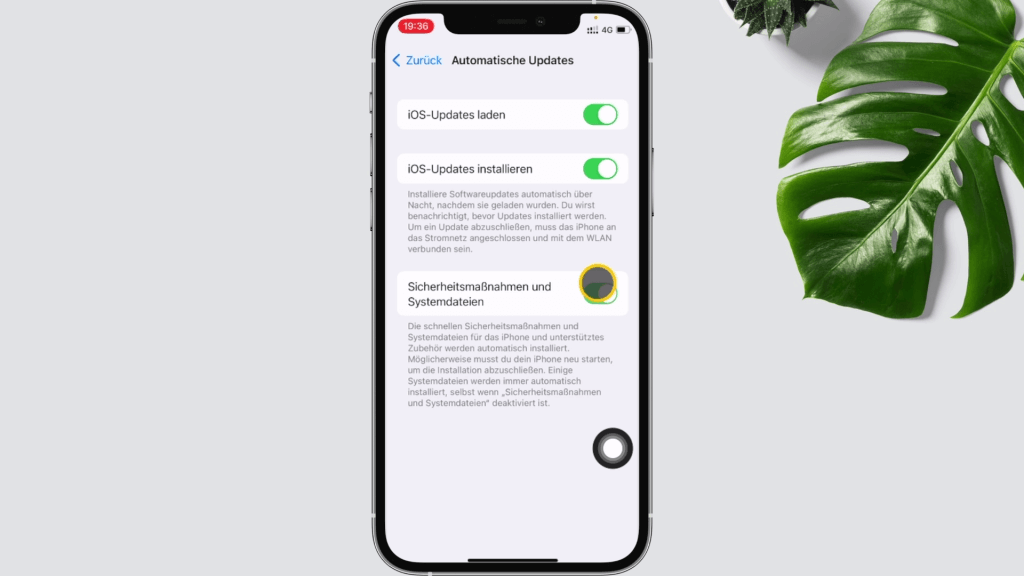
Damit ermöglichst du es Apple, dass bei kritischen Sicherheitsmaßnahmen die entsprechenden Aktualisierungen automatisch installiert werden. Und weil es bei Schwachstellen und Sicherheitslücken immer besonders auf eine schnelle Reaktion ankommt, stellst du damit sicher, dass du keine unnötige Zeit zwischen dem Bereitstellen einer sicherheitsrelevanten iOS-Aktualisierung und der notwendigen Installation verstreichen lässt.
3. Beenden von Anrufen durch Seitentaste verhindern
Kommen wir von einer wirklich sicherheitsrelevanten Einstellung zu einer Einstellung, welche die Bedienung des iPhones bei Anrufen verbessert. Eventuell ist es dir auch schon passiert, dass du ein Telefonat aus Versehen durch Drücken der Seitentaste beendet hast. Mir ist das am Anfang meiner iPhone-Karriere ein paarmal passiert. Denn mit der Seitentaste aktiviert man auch beim Telefonieren den Sperrbildschirm und bisher ging das einher mit einem Beenden des Anrufs.
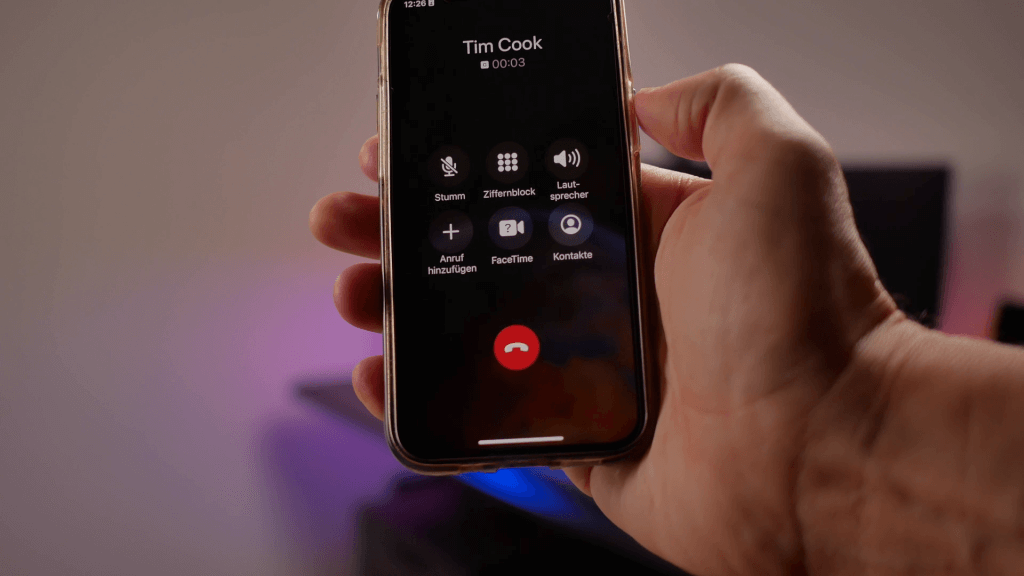
Dies kannst du nun ändern: Gehe dazu von der Einstellungssete zu den Bedienungshilfen, dort auf Tippen und scrolle runter zum etwas kompliziert formulierten Punkt „Beendigung von Anrufen durch Sperren verhindern“. Wesentlich klarer ist dafür die Erläuterung darunter: „Verhindere, dass die Seitentaste den aktuellen Anruf beenden kann“. Vermutlich werden die meisten Nutzer und Nutzerinnen das wollen, daher eine klare Empfehlung zum Aktivieren – und unabsichtlich beendete Anrufe sollten damit passé sein.
4. Benachrichtigungen zu Extremwetter anschalten
Viele neue Funktionen bietet dir die Apple-Wetter-App mit iOS 16. Vielleicht hast du schon gesehen, dass du damit nun bis zu 10 Tage im Voraus stundengenaue Infos nicht nur zur Temperatur, sondern auch zu UV-Index, Wind und Niederschlag sowie einigen weiteren Wetterdaten bekommst. Wie zuverlässig so eine Regenvorhersage so weit in die Zukunft sein kann, steht auf einem anderen Blatt.
Aber es gibt eine Einstellung in der Wetter-App, die dich vor Extremwetter warnen kann, was insbesondere dann nützlich ist, wenn du keine Katstrophenwarn-Apps auf deinem iPhone installiert hast. Gehe dazu in der Übersicht deiner gespeicherten Städte unten rechts auf das Menü, und tippe auf Mitteilungen aktivieren.
Du kannst Mitteilungen bei Extremwetter und theoretisch auch für den Niederschlag in der nächsten Stunde aktivieren. Bei deinem aktuellen Ort klappt das aber nur, wenn du der Wetter-App gestattest, immer auf deinen Standort zuzugreifen, was ich nicht empfehle, weil das zu Lasten des Akkus geht.
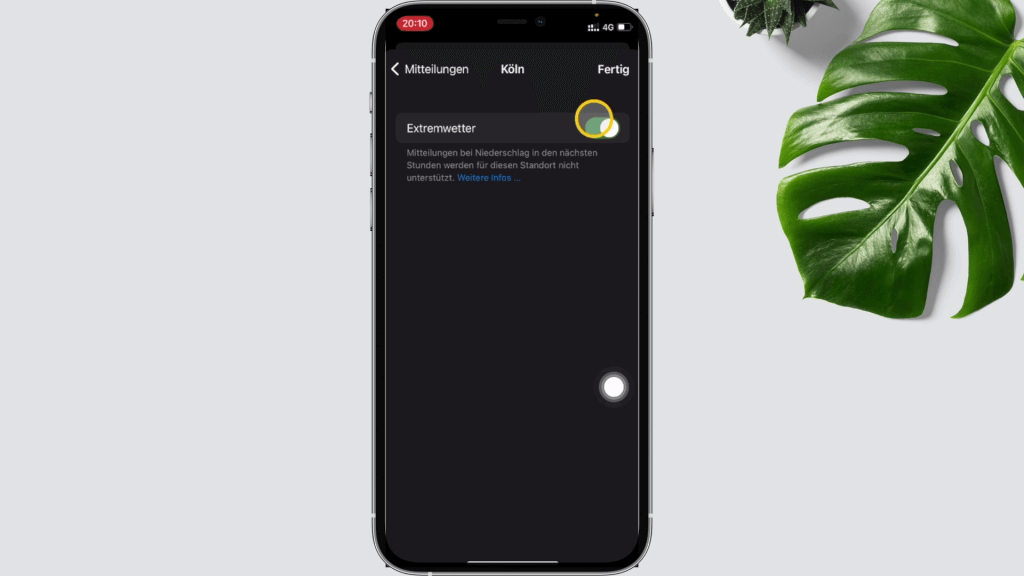
Stattdessen kannst du deine Stadt einfach in die Liste der gespeicherten Städte aufnehmen und dann im Menü deine Stadt auswählen und den Regler für Extremwetter anschalten. Die Option für Niederschlag fehlt hier leider, ich habe festgestellt, dass es für deutsche Städte nur die Info zu Extremwetter gibt, während US-amerikanische Städte zusätzlich Benachrichtigungen zum Niederschlag anbieten. Extremwetter ist ja aber auch die wichtigere Einstellung und wenn du hier die Benachrichtigung für deinen Wohnort aktivierst, könnte das unter Umständen ja sehr wertvoll sein.
5. Einstellungen in Kamera-App beibehalten
Die nächsten Funktionen, die du anschalten solltest, befinden sich in den Einstellungen der Kamera-App. Die App ist erstmal so eingestellt, dass sie nach einiger Zeit der Nichtbenutzung immer wieder auf bestimmte Standardeinstellungen zurückspringt, nämlich immer in den Fotomodus, immer auf das Seitenverhältnis 4:3 und immer in den Modus Live Photo. Und bei jeder dieser drei Einstellungen kann es gut möglich sein, dass du gar nicht möchtest, dass die Kamera immer erstmal so eingestellt ist.
Bei mir war es vor allem das Seitenverhältnis, ich bevorzuge nämlich das 16:9 Format für meine Fotos. Um die Einstellungen nicht immer wieder zurückzusetzen, sondern so zu belassen, wie sie bei der letzten Verwendung waren, gehst du in den Einstellungen auf Kamera und dort zu „Einstellungen beibehalten“.

Aktiviere hier einfach die Regler für die Einstellungen, die du beibehalten möchtest. Zum Beispiel Kameramodus, wenn du zum Beispiel lieber Videos aufnimmst und die Kamera gleich im Video starten soll. Kreative Steuerung behebt das Problem mit dem Format des Fotos. Wenn das also aktiviert ist und ich zuletzt Fotos im 9:16 Format gemacht habe, dann bleibt es auch bei diesem Format.
Und ganz unten der Regler Live Photo, den kannst du auch aktivieren, wenn du nicht möchtest, dass dein iPhone anstelle von Fotos immer diese kurzen Videos aufnimmt, denn die fressen natürlich deutlich mehr Speicher als Fotos. Wenn du den Live-Photo Regler hier aktiviert hast, musst du dann nur kur in die Kamera-App gehen und mit einmal tippen sicherstellen, dass oben rechts das Symbol für Live Photos durchgestrichen ist. Damit bleibt Live Photo auch bei der nächsten Kamera-Nutzung ausgeschaltet.
6. Cross-Site-Tracking verhindern in Safari anschalten
Von den Fotos gehen wir zum Safari-Browser: Gehe in den Einstellungen auf Safari und stelle dort sicher, dass der Regler für Cross-Site Tracking verhindern aktiviert ist. Damit verhinderst du unter anderem, dass Facebook über aktivierte Share- und Like Buttons dein Surf-Verhalten mitschneidet. Aber auch andere Anbieter können dir Cookies auf ihren Websites unterjubeln, die dann genau messen, welche anderen Websites du danach besuchst. Mit Cross Site Tracking verhindern erschwerst du diese Form des Trackings ganz erheblich – und daher, falls du Safari als Browser verwendest, schalte diese Funktion an.
7. Mail-Aktivität schützen anschalten
Weiter geht es mit der Mail-App von Apple. Auch hier kannst du durch das Aktivieren einer Funktion einschränken, dass dein Verhalten – hier im Bereich E-Mails – getrackt wird. Gehe in den Einstellungen auf Mail und dann Datenschutz und schalte „Mail-Aktivität schützen“ an. Ist das aktiv, dann wird damit deine IP-Adresse vor den Mail-Absendern verschleiert, und dadurch können diese Anbieter anhand deiner IP-Adresse keine Rückschlüsse über dein Verhalten ziehen.
Außerdem werden dadurch Ferninhalte, also Inhalte, die auf den Servern der Anbieter liegen und diesen Anhaltspunkte liefern könnten, wie du mit Mails interagierst, diese Inhalte werden einfach generell immer beim Erhalt der E-Mail geladen – völlig egal, was du später mit der E-Mail tatsächlich machst. Die dadurch erhaltenen Daten sind für die Unternehmen, die diese Mails schicken, also völlig unbrauchbar.
8. WLAN-Anrufe anschalten
In manchen Ecken von Deutschland ist das Mobilfunknetz nach wie vor ein selten gesehener Gast. Falls du jedoch über eine stabile WLAN-Verbindung verfügst, kannst du stattdessen diese für deine Telefonate nutzen: Gehe dazu von Einstellungen auf Telefon und dann auf WLAN-Anrufe – ich mit meinen 2 SIM-Karten muss zuvor noch auswählen, für welche der Nummern ich die Einstellung ändern möchte und im nächsten Schritt haben wir nur diesen einen Regler für die WLAN-Anrufe auf iPhone, den wir aktivieren.
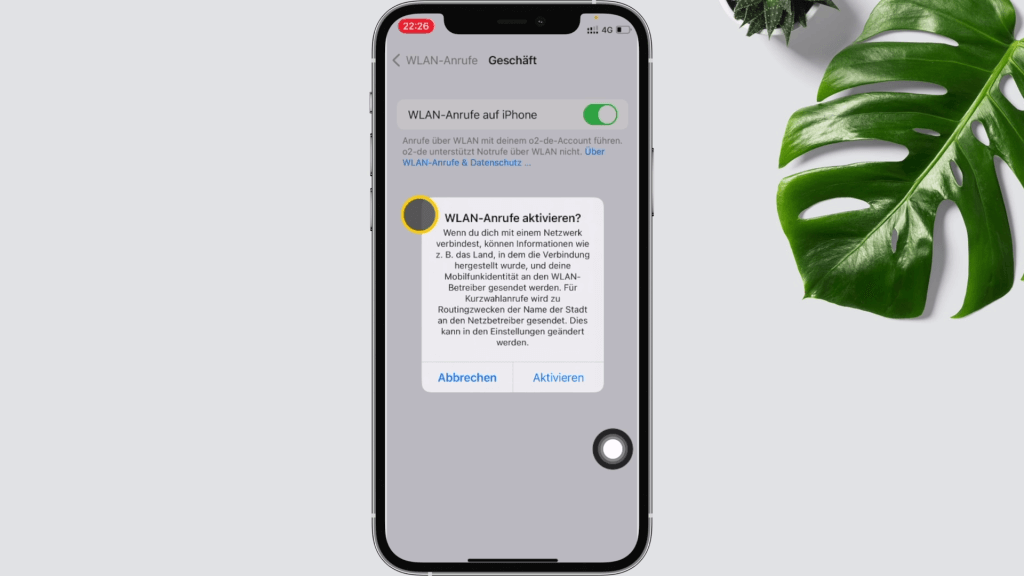
Besonders hilfreich ist diese Funktion übrigens im Nicht-EU-Ausland, denn da fallen beim normalen Telefonieren ja immer noch Roaming-Gebühren an – mit WLAN kannst du stattdessen kostenlos telefonieren – aber stelle unbedingt sicher, dass dein iPhone nicht plötzlich in den Mobilfunk zurückspringen kann, sonst könnte es sehr teuer werden. Am besten schaltest du die Mobilfunkverbindung für die Dauer des Telefonats kurz aus.
9. Autohelligkeit und Weißpunkt reduzieren anschalten
Mit den nächsten Einstellungen verringerst du den Stromverbrauch deines iPhones, und zwar sind das die Regler für Auto-Helligkeit und Weißpunkt reduzieren. Gehe dazu in den Einstellungen zu Bedienungshilfen und dann zu Anzeige & Textgröße. Ganz unten findest du die Auto-Helligkeit, damit sorgt das iPhone über seine Umgebungslichtsensoren selbst dafür, dass der Bildschirm nicht unnötig zu hell leuchtet, denn das kostet natürlich Energie.
Wenn du deinen Akku noch etwas mehr entlasten möchtest, kannst du zusätzlich Weißpunkt reduzieren aktivieren. Damit wird nicht die gesamte Helligkeit beeinflusst, sondern die Intensität heller Farben reduziert, also sozusagen Weißspitzen heruntergepegelt, Den Effekt sieht man in der Bildschirmaufzeichnung nicht, daher zeige ich dir das mal Live: Über den Regler kannst du selbst bestimmen, wie stark der Weißpunkt reduziert wird, ich finde 40% ganz gut.
Noch mehr sparst du natürlich, wenn du dein iPhone in den Dunkelmodus schaltest, über Einstellungen und dann Anzeige & Helligkeit. Aber dieser dunkle Modus ist sicher Geschmacksache, ich habe meinen iPhone-Bildschirm zumindest tagsüber auch lieber im normalen hellen Modus.
Video: iOS 16 Einstellungen, die du JETZT anschalten solltest
10. Unbekannte Absender filtern
Wir gehen zurück zu den Einstellungen und wählen Nachrichten. Hier scrollen wir runter und finden den Punkt Unbekannte Absender filtern. Wenn du diesen aktivierst, verschaffst du dir etwas mehr Übersicht bei deinen SMS-Nachrichten, denn diese werden dann unterteilt in Nachrichten, die von deinen Kontakten stammen und solchen von unbekannten Absendern.
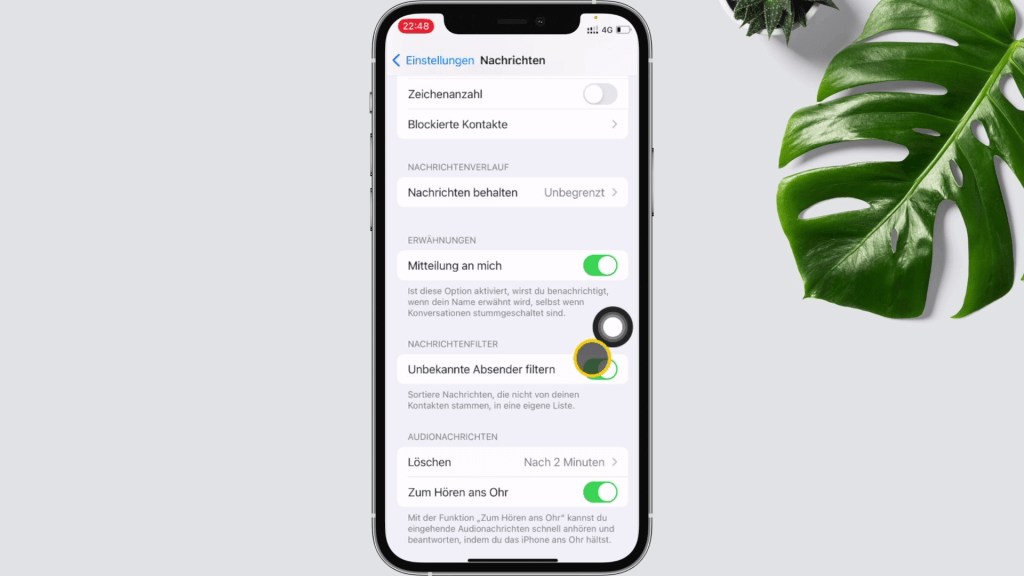
Heutzutage bekommt man ja sehr häufig SMS-Nachrichten von Websites mit Sicherheitscodes, ich denke da z.B. an PayPal oder Doctolib – und damit du vor lauter solchen automatisierten Benachrichtigungen nicht die Nachrichten deiner Freunde verpasst, kannst du mit dieser Funktion schön Ordnung schaffen.
11. Passwörter automatisch einfügen
Passwörter haben uns alle bestimmt schon viele Stunden unserer Lebenszeit geraubt. Zum einen wenn man sie vergisst und erstmal sein Passwort zurücksetzen muss, zum anderen klaut einem aber alleine schon die Eingabe von Passwörtern über das gesamte Leben viel Zeit. Zum Glück gibt es inzwischen zahlreiche Passwort-Manager, die sich die Passwörter für dich merken und damit dem Passwort-Vergessen seinen Schrecken nehmen.
Aber gerade auf dem Handy kann das Bedienen solcher Passwort-Manager recht mühsam sein, denn da muss man zwischen den Apps hin und herwechseln, Passwörter in die Zwischenablage kopieren und einfügen und auch das kostet einiges an Zeit. Das kannst du dir sparen, indem du das automatischen Einfügen von Passwörtern aktivierst.
Gehe von Einstellungen zu Passwörter und dann nach einer kurzen Überprüfung, ob du es wirklich bist, gehst du zu Passwortoptionen und Passwort automatisch ausfüllen. Aktiviere hier das Automatische Ausfüllen. Falls du neben Apples iCloud Schlüsselbund noch weitere Passwort-Manager installiert hast, werden sie dir hier angezeigt. Wähle einfach diejenigen Dienste aus, aus denen Passwörter automatisch eingefügt werden können. Am meisten Zeit sparst du natürlich, wenn du hier nur einen Dienst aktiviert hast, denn sonst musst du jeweils vor dem Einfügen eines Passworts entscheiden, aus welchem deiner Passwort-Manager dieses kommen soll – und wir möchten ja Zeit sparen.
12. Notruf SOS über 5maliges Drücken der Seitentaste aktivieren
Ich wünsche dir, dass du die letzte Funktion nie benutzen musst. Und doch ist es wichtig, dass du die Einstellung dazu einmal aktivierst, denn sie könnte im Notfall dein Leben retten: Gehe in den Einstellungen zu Notruf SOS und aktiviere den zweiten Regler, der da heißt: Durch 5-mal Drücken anrufen. Damit löst du auf deinem iPhone den Countdown zum Notruf auch durch ein 5maliges Drücken der Seitentaste aus.
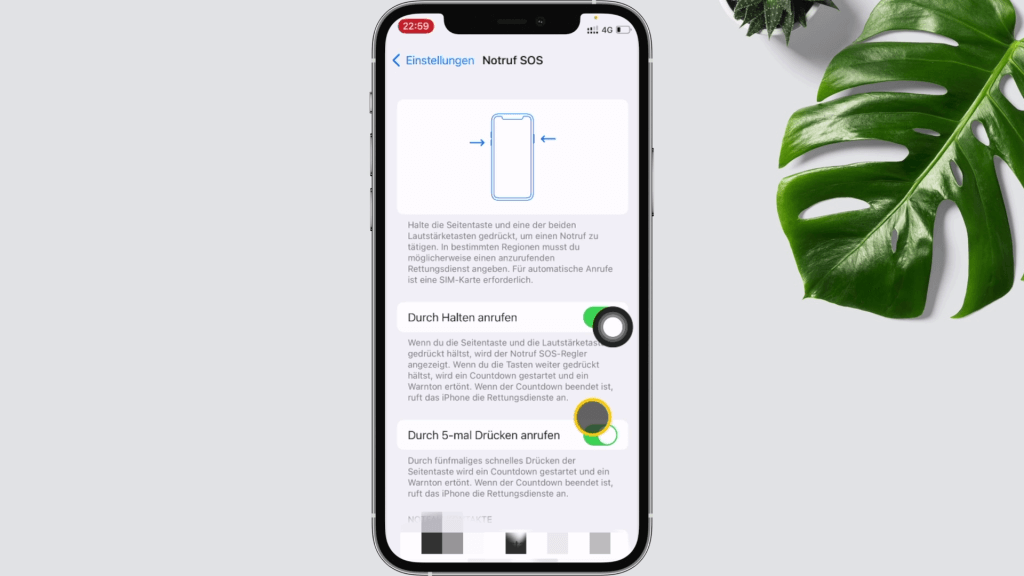
Das stelle ich mir im Falle eines Falles leichter vor, als die Standardmethode des Auslösens über Seitentaste plus Lautstärketasten. Vor allem jedoch kann man es sich einfacher merken und darauf kommt es im Notfall ja auch an.
Und das waren 12 mehr oder weniger lebensrettende Einstellungen, die du in OS 16 aktivieren solltest. In meinem nächsten Beitrag zeige ich dir, welche neuen Funktionen von iOS 16 du auf keinen Fall ignorieren darfst.
Auch interessant: 24 iOS 16 Einstellungen, die du SOFORT abschalten solltest



