In diesem Beitrag zeige ich dir 2 Möglichkeiten, wie du in MS Teams PowerPoint teilen kannst. Du erfährst auch, welche neuen MS Teams Funktionen du mit jeder der beiden Möglichkeiten zusätzlich nutzen kannst. Je nach Anwendungsfall kann mal die eine oder die andere Möglichkeit besser geeignet sein.
Bricht bei dir die Technik Panik aus, wenn du in einem Teams Meeting eine PowerPoint-Präsentation halten musst? Den Panik-Modus schalten wir heute gemeinsam aus. Denn ich zeige ich dir in diesem Beitrag, wie du PowerPoint Folien in Microsoft Teams ganz souverän präsentierst, sodass dir Technik-Panik bei deiner nächsten Präsentation erspart bleibt.
Dazu gebe ich dir gleich zwei verschiedene Möglichkeiten an die Hand, PowerPoint in Teams zu teilen und zusätzlich stelle ich dir einige neue Funktionen vor, die das Präsentieren in Microsoft Teams noch besser machen.
MS Teams PowerPoint teilen: Wie teilt man eine PowerPoint auf Teams?
Bestimmt warst du auch schon einmal in einem Teams Meeting und jemand hat eine PowerPoint Präsentation geteilt und dabei sah es so aus:
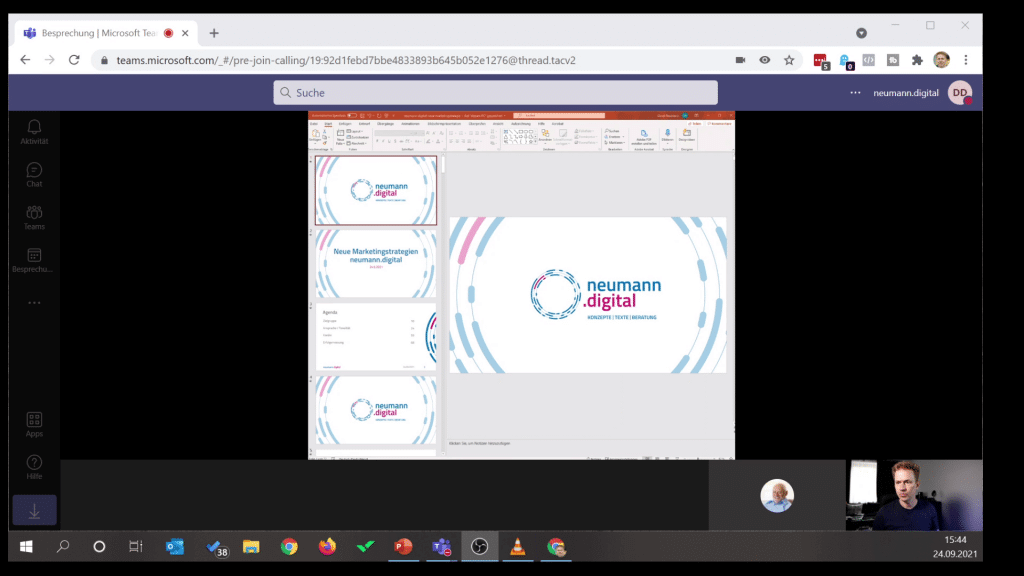
Also….man kann schon die Folien erkennen, aber so ist PowerPoint ja nicht gedacht, denn das ist ja der Bearbeitungsmodus von PowerPoint, den man hier sieht und nicht der Präsentationsmodus, den man eigentlich mit anderen teilen möchte. Und dieser „Fehler“ passiert meistens nicht unbedingt deshalb, weil die Personen nicht merken, dass sie hier gar nicht im richtigen Modus sind – sondern weil sie die Teams-Nutzeroberfläche nicht mehr sehen können, wenn sie bei PowerPoint in den Präsentationsmodus wechseln und deshalb lieber in der Bearbeitungsansicht bleiben.
Das ist insbesondere dann ein Problem, wenn man nur einen Bildschirm zur Verfügung hat. Mit zwei Bildschirmen kann man die Teams-Oberfläche auf den einen Bildschirm legen und PowerPoint dann auf den anderen und das Problem stellt sich meist nicht. Aber es kommt ja durchaus häufiger vor, dass man nur einen Bildschirm zur Verfügung hat. Damit du dann nicht auch diese schlechte Behelfslösung für deine nächste Präsentation wählst, zeige ich dir nun, welche zwei besseren Möglichkeiten es gibt, um deine PowerPoint-Präsentation in einem Teams Meeting zu teilen:
Powerpoint in Microsoft Teams teilen: Praxisbeispiel
Wir befinden uns in einer MS Teams Besprechung mit meinem einzigen Mitarbeiter Max Mustermann – du kennst ihn vielleicht schon aus meinem Teams Tutorial Video. Ich möchte Max nun in einer PowerPoint Präsentation die neuesten Online Marketing-Strategien von neumann.digital vorstellen. Ich habe die Präsentation schon geöffnet und was viele Präsentatoren an dieser Stelle tun, ist: sie teilen entweder das Programm PowerPoint oder den Bildschirm, auf dem PowerPoint gerade zu sehen ist (was soweit auch richtig ist). Dann sieht das Ganze erstmal so aus, wie oben im Bild zu sehen. Wenn ich jetzt aber auf Präsentieren gehe, dann verschwindet meine Teams-Oberfläche hinter der Präsentation.
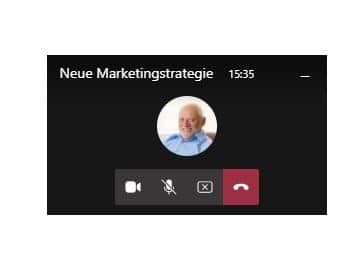
Ich kann mir seit einiger Zeit damit helfen, dass ich auf das kleine Fenster klicke, das mir je nach Platzangebot angezeigt wird und damit Teams über meine Präsentation legen. Damit verdecke ich dann aber meine Folien, die weiterhin groß angezeigt werden. Das geht vielleicht irgendwie, ist aber nicht gerade praktisch.
MS Teams Powerpoint teilen: 1. Möglichkeit (PowerPoint als Programm teilen)
Eine viel bessere Lösung ist: Du gehst vor Beginn deiner Präsentation in PowerPoint im Menüpunkt Bildschirmpräsentation auf Bildschirmpräsentation einrichten und wählst dort „Ansicht durch eine Einzelperson (Fenster)“ aus. Denn wenn du dies auswählst, wird deine Präsentation in einem Fenster gezeigt, das eben – nur für dich, nicht für deine Teilnehmer – deutlich kleiner ist als der gesamte Bildschirm. Damit kann man MS Teams und PowerPoint viel besser auf einem einzigen Bildschirm mit der Teams-Oberfläche arrangieren (je größer der Bildschirm, umso leichter gelingt das).
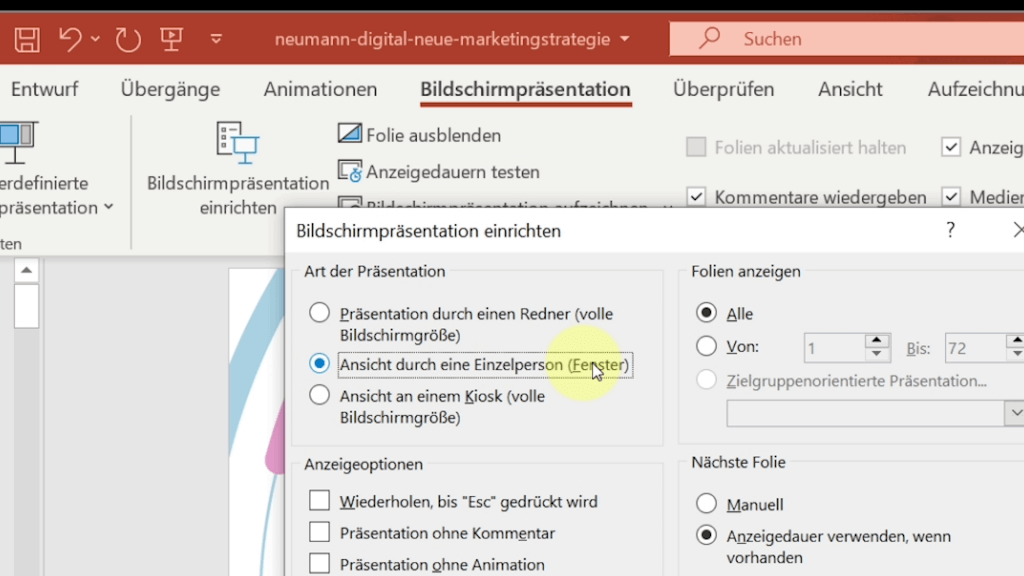
Nachteile dieser Möglichkeit des Teilens
Zwei kleine Nachteile gibt es bei dieser Ansicht:
- Auch bei dieser Option gibt es immer noch oben und unten einen kleinen sichtbaren Streifen und damit verschenkten Platz, dieser ist jedoch deutlich kleiner als im Bearbeitungsmodus.
- Du hast hier keine Referentenansicht, also, falls du dir Notizen zu deinen Folien gemacht hast, werden sie dir hier nicht angezeigt.
Vorteile dieser Möglichkeit des Teilens: Moderatormodus
Der Vorteil: Du kannst die folgende neue MS Teams-Funktion nutzen, den so genannten Moderatormodus. Falls du, so wie ich, viel mit Zoom arbeitest: der Moderatormodus ist in etwa so ähnlich wie die Funktion „PowerPoint als virtuellen Hintergrund benutzen“ in Zoom – sie geht bei Teams aber sogar noch weiter. Was bedeutet das konkret? Mit dieser Funktion kann ich mein Kamerabild vor den geteilten Inhalt platzieren. Während das bei Zoom aktuell nur mit PowerPoint geht, kannst du dich bei Teams auch vor einer Word Datei oder einer Website platzieren und z.B. auf bestimmte wichtige Dinge direkt mit deinem Finger hinweisen – das ist schon ganz cool, oder?
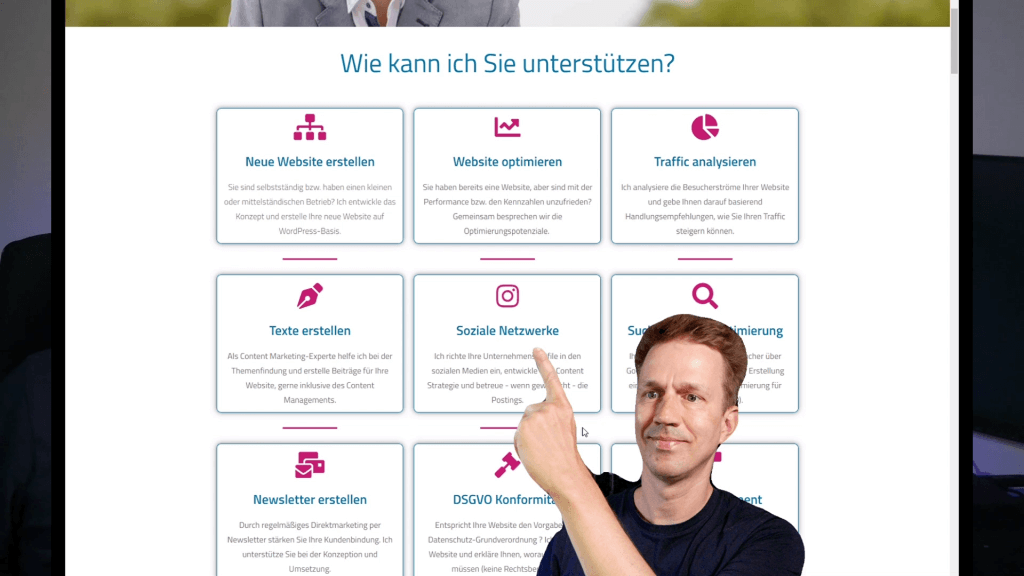
Und es gibt noch mehr Möglichkeiten, denn neben der Positionierung VOR deinem Inhalt hast du hier noch zwei weitere Fenster, mit denen du dich entweder neben deinem Inhalt platzieren kannst oder du kannst deinen Inhalt auch in einer Art Nachrichtensprecherfenster anzeigen lassen. Diese Ansicht nennt sich Reporter.

Kleiner Profi-Tipp: wenn du zwischen diesen Ansichten während deiner Präsentation wechseln willst, dann musst du mit deiner Maus oben in die Mitte des Bildschirms fahren. Dort schwebt dann das Menü ein, mit dem du zwischen den vier Ansichten wechseln kannst. Du kannst dieses zusätzliche Menü auch oben anpinnen, damit es nicht immer wieder verschwindet, falls du vorhast, die Ansicht häufiger zu wechseln. Im normalen Betrieb sollte das aber eher selten vorkommen.

Das war die erste Möglichkeit, wie du in MS Teams PowerPoint teilen kannst – selbst wenn du nur einen Bildschirm zur Verfügung hast. Aber es gibt noch eine weitere Möglichkeit, exklusiv für PowerPoint-Dateien, die dir andere neue Funktionen bietet. Und das geht so:
MS Teams Powerpoint teilen: 2. Möglichkeit (PowerPoint Live)
Anstatt deinen Bildschirm oder ein Programm zu teilen, gehst du auf den Punkt PowerPoint Live, diesen findest du direkt unter den erstgenannten Optionen. Hier kannst du entweder eine PowerPoint-Datei von deinem Computer hochladen oder eine PowerPoint von deinem OneDrive Cloudspeicher verwenden. Bereits einmal hochgeladene Dateien kannst du über den OneDrive-Dialog finden. Mit PowerPoint Live wird deine Präsentation quasi in Teams hinein geladen – das ist der große Unterschied zu der ersten Lösung: Mit dieser zweiten Variante wird deine PowerPoint direkt in Teams integriert – und das bringt nicht nur platztechnisch einige Vorteile mit sich.
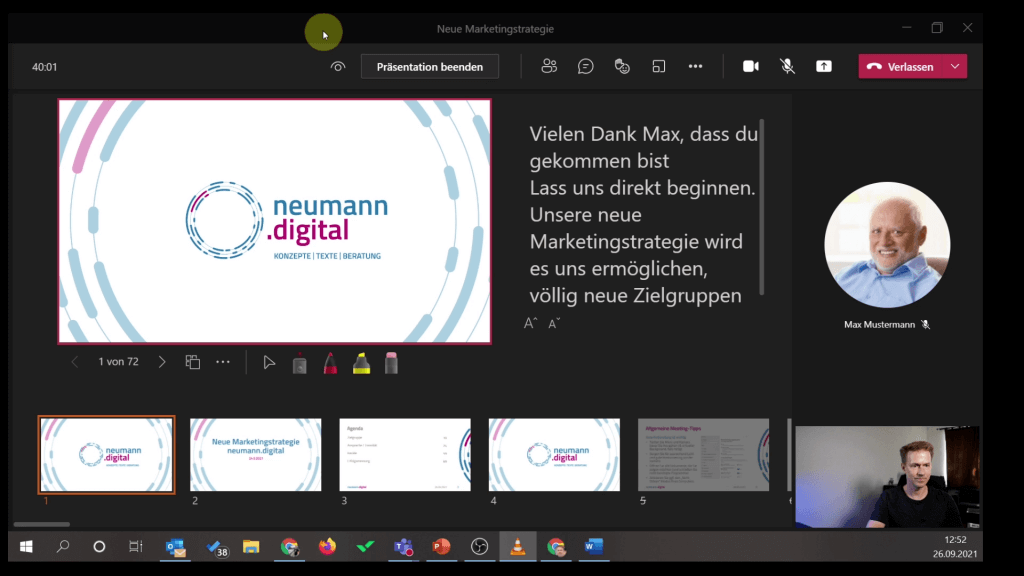
Ich muss mich dann nämlich mehr nicht um den Präsentationsmodus kümmern, denn meine Teilnehmer sehen automatisch die Präsentationsansicht, während ich meine Folie inklusive meiner Notizen, also die Referentenansicht sehe. Über die Pfeiltasten kann ich problemlos in meiner Präsentation vor- und zurückblättern
Teilen mit PowerPoint Live: zusätzliche Funktionen
Deine Teilnehmer können, wenn du ihnen das gestattest, in der von dir geteilten Präsentation eigenständig vor- und zurückblättern. Das heißt, unabhängig davon, welche Folie du gerade zeigst, können deine Teilnehmer sich andere Folien aus deiner Präsentation ansehen. Ich kann mir vorstellen, dass das viele Präsentator*innen nicht so gut finden, da man ja öfter mal eine Quizfrage oder Überraschung einbauen möchte, und das funktioniert irgendwie nicht gut, wenn jeder schon bis zum Ende durchblättern kann.
PowerPoint Live: (Zu) Viel Macht für die Teilnehmer?
Um das zu verhindern, gibt es in der oberen Leiste ein kleines Augen-Symbol. Wenn du darauf klickst, deaktivierst du die Möglichkeit für deine Teilnehmer, einfach so in deiner Präsentation herumzublättern – sie können dann nur die Folie sehen, die du gerade zeigst – und sind dadurch hoffentlich weniger abgelenkt.
Eine weitere Funktion, die es bei PowerPoint Live gibt: Du kannst die Kontrolle über deine PowerPoint ganz unkompliziert an einen anderen Teilnehmer im Teams Meeting abgeben. Genauer gesagt, und was mich beim Testen überrascht hat: sofern du es nicht vorher verhinderst, kann ein Teilnehmer deines Meetings einfach die Kontrolle über die PowerPoint Präsentation übernehmen, ohne dass du vorher gefragt wirst. Du kannst sie dir dann zwar direkt zurückholen, aber im Sinne einer strukturierten Präsentation ist das nicht unbedingt.
Warum Teams hier nicht zunächst die Erlaubnis des Präsentierenden abfragt, bleibt das Geheimnis von Microsoft. Wenn du das also auf jeden Fall ausschließen willst, dann klickst du auf Besprechungsoptionen und bei „wer kann präsentieren“ wählst du “nur ich“. Und schon kann keiner mehr die Präsentation einfach so übernehmen.
Einfaches Annotieren mit PowerPoint Live
Ein echter Pluspunkt, den du mit PowerPoint Live hast, sind die Annonationsmöglichkeiten. Diese sind recht selbsterklärend: du kannst mit einem Laserpointer auf wichtige Punkte in deiner Präsentation zeigen und mit gedrückter Maustaste dabei auch Striche ziehen. Diese Striche bleiben so lange sichtbar, wie du deine Maustaste gedrückt hältst, danach verschwinden sie.
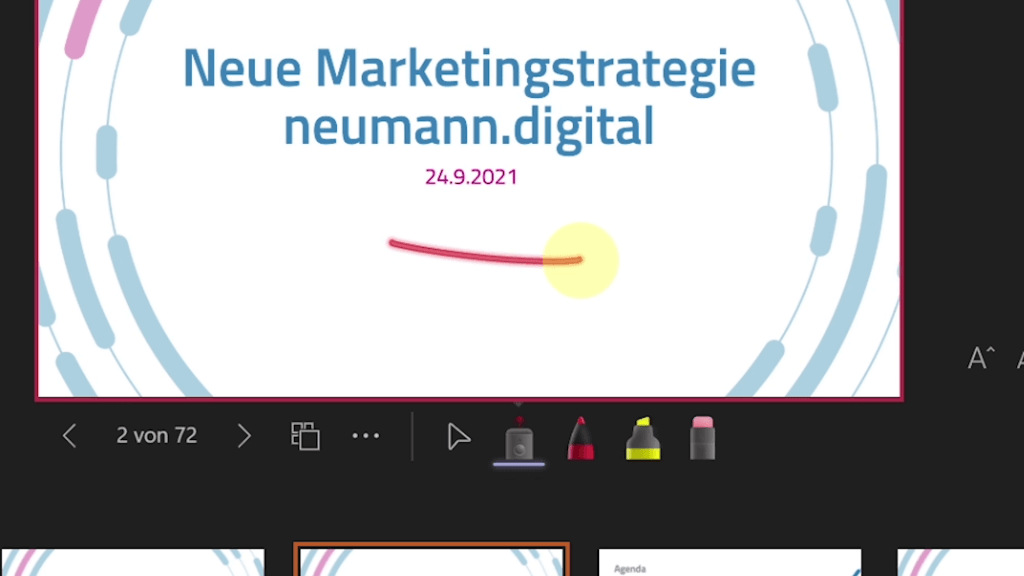
Alternativ kannst du einen Stift verwenden, der bleibt permanent zu sehen, genau wie der Textmarker. Mit dem Radiergummi kannst du diese Zeichnungen wieder löschen. Und, vielleicht nicht ganz so offensichtlich: Durch einen Doppelklick auf die Symbole öffnet sich ein kleines Fenster, mit dem du die Farbe und teilweise auch die Größe deines Werkzeugs ändern kannst. Nach einem Doppelklick auf den Radiergummi hast du die Möglichkeit, mit einem weiteren Klick alle Annotationen zu löschen.
Video: MS Teams – So teilst du PowerPoint Präsentationen
MS Teams Powerpoint teilen: Fazit
Das sind die Vorteile, die dir MS Teams bietet, wenn du deine PowerPoint-Präsentation mit PowerPoint Live teilst – das funktioniert wie erwähnt nur mit PowerPoint-Dateien und – ein kleiner Wermutstropfen – die Moderatoransicht, die ich bei der ersten Möglichkeit zum Präsentieren erläutert habe, die gibt es hier bei PowerPoint Live nicht.
Du siehst: Mit MS Teams PowerPoint teilen geht auf verschiedenen Wegen. Welche der beiden Möglichkeiten mit den genannten Zusatzfunktionen gefällt dir besser und hast du die genannten neuen Funktionen schon ausprobiert? Schreib es mir in die Kommentare.
Auch Interessant: Schütze dich vor Hackern mit Zwei-Faktor-Authentifizierung und Google Authenticator




Eine Antwort
Besten Dank für die konzentrierte und nachvollziehbare Erklärung zu diesem Thema, jetzt bin ich für meine erste Power-Point Präsi mit Teams bestens gerüstet!