Arbeitest du noch mit diesen gelben Post-it’s? Oder trägst du dir Notizen am Computer einfach in den Editor ein und findest sie dann nicht mehr? Das ändert sich genau heute, denn in diesem Beitrag zeige ich dir, wie du Microsoft OneNote richtig nutzen kannst.
Für was braucht man OneNote?
Mit Microsoft OneNote behältst du plattformübergreifend und mit ein paar feinen Gimmicks immer einen guten Überblick über deine Notizen und stellst sicher, dass deine geniale Idee von letzter Woche nicht für immer verloren geht.
Microsoft stiftet Verwirrung: Das doppelte OneNote
Bevor wir in alle Funktionen von OneNote einsteigen, sind leider ein paar klärende Worte zu den OneNote-Versionen notwendig. Microsoft hat hier ganze Arbeit geleistet, um Nutzer maximal zu verwirren. Denn wenn du in deiner Suchleiste OneNote eintippst, wirst du das Programm wahrscheinlich zweimal sehen. Und zwar heißt es einmal OneNote und einmal OneNote for Windows 10. Das wäre halb so wild, wenn die beiden Programme identisch wären, aber, du ahnst es, sie sind es nicht.
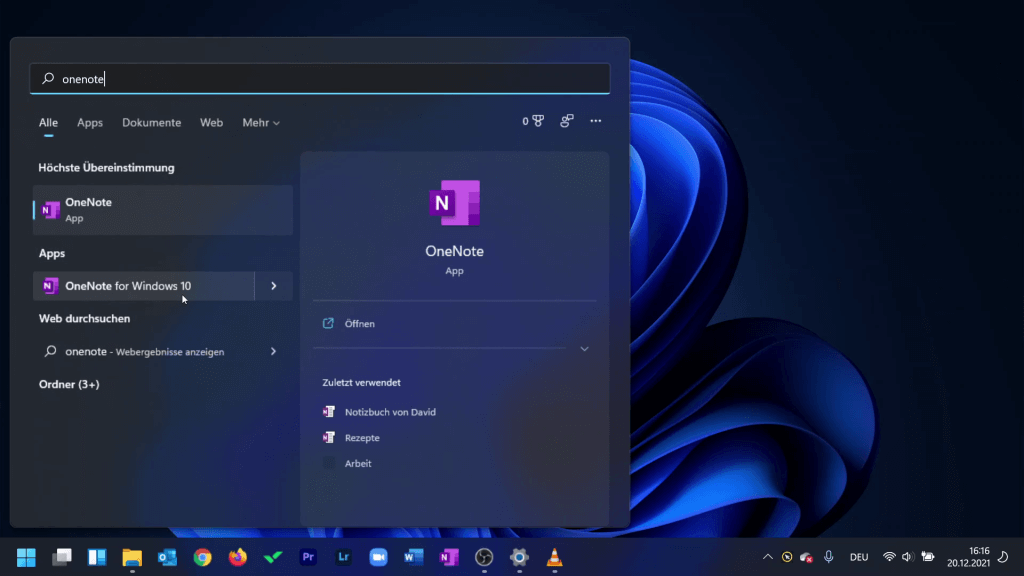
In diesem Beitrag soll es aber nicht um die Gründe gehen, wieso warum und weshalb Microsoft zwei Versionen desselben Programms in Umlauf gebracht hat, die unterschiedliche Funktionen bieten. Wenn dich das Thema interessiert, empfehle ich dir dieses Video vom Büro Kaizen digital, darin erfährst du mehr darüber.
Wichtig für uns ist in diesem Zusammenhang nur: In Zukunft soll es – so zumindest die Ankündigung von Microsoft – nur noch eine Version geben. Die Weiterentwicklung von OneNote für Windows 10 wurde eingestellt und künftig soll es Verbesserungen nur für die OneNote App, also die App ohne Zusatz im Namen, geben. Und aus diesem Grund zeige ich dir in diesem Beitrag auch nur Funktionen, die du Stand heute mit dieser „zukunftssicheren“ OneNote App bekommst.
OneNote richtig nutzen: Hierarchien verstehen
So jetzt starten wir aber wirklich durch und sehen uns als erstes den Aufbau bzw. die hierarchische Struktur in OneNote an. Die solltest du verstehen, bevor du loslegst und Notizen machst.
OneNote Notizbuch
Als oberste Hierarchieeben gibt es das Notizbuch. Du kannst also mehrere Notizbücher zu unterschiedlichen Lebensbereichen führen, ganz klassisch fällt mir da eine Trennung zwischen Arbeit und Freizeit ein. Falls du sehr viele Notizen machst, könntest du aber hier schon ausdifferenzierter beginnen und zum Beispiel ein Notizbuch für Kochrezepte, eins für Urlaubsplanungen und eins für ehrenamtliche Arbeit anlegen. Im Prinzip ist das exakt so wie bei einem echten physischen Notizbuch.
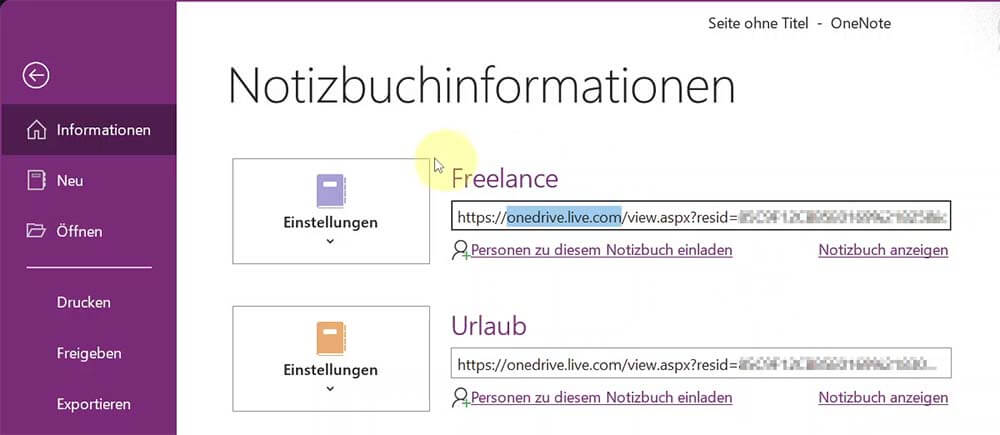
Wichtig ist dabei, dass du deine Notizbücher immer in der Cloud speicherst, sonst kannst du viele Vorzüge nicht nutzen, auf die ich im Lauf des Beitrags eingehe. Cloud heißt bei Microsoft OneDrive, also stelle sicher, dass deine Notizbücher dort abgelegt sind. Das Speichern in der Cloud kostet dich als Privatnutzer nichts, genauso wie dich die Benutzung von OneNote nichts kostet.
OneNote Abschnitte und Seiten
In der 2. Hierarchieebene bei OneNote gibt es Abschnitte. Das kannst du dir wie verschiedene Kapitel in deinem Notizbuch vorstellen. Damit kannst du dein Notizbuch grob thematisch strukturieren. Und die dritte Ebene ist die Seitenebene, dort hältst du die eigentlichen Notizen fest:
In OneNote siehst du die Hierarchien deine Notizbücher auf der linken Seite. Diese Übersicht kannst du übrigens auch verschwinden lassen, indem du auf diesen Pinwand-Pin klickst.
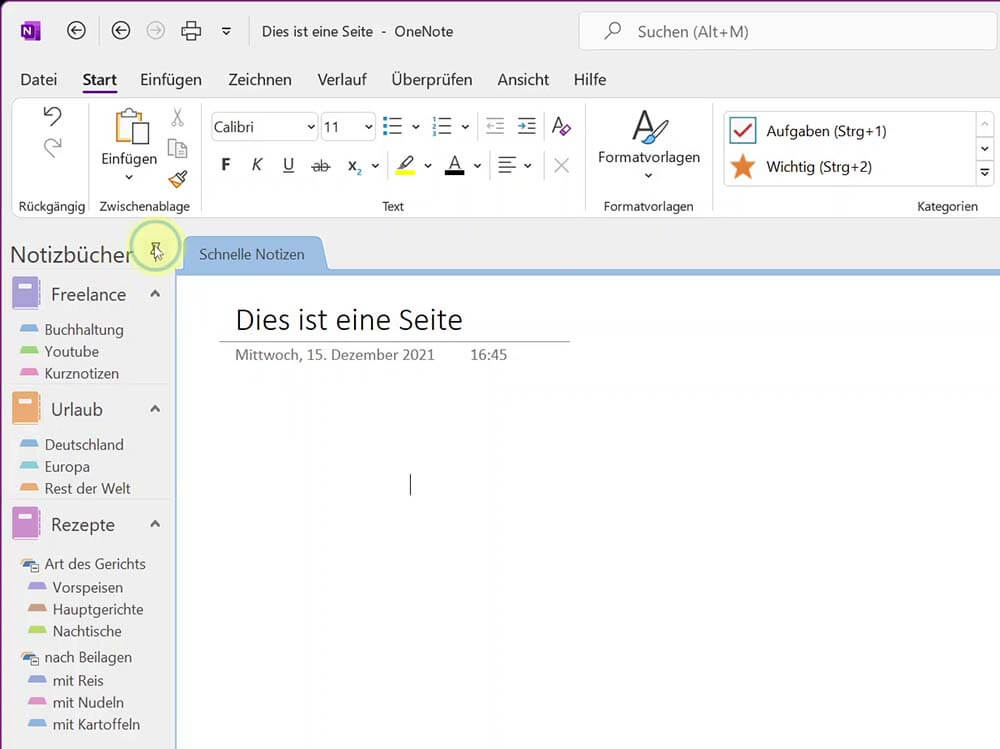
Wie du siehst, habe ich hier 3 Notizbücher, eins für meine Arbeit als Freelancer, eins für die Urlaubsplanung und eines für Rezepte. In dem Urlaubs-Notizbuch gibt es 3 Abschnitte, nämlich Deutschland, Europa und Rest der Welt.
Und in meinem Rezepte Notizbuch, da habe ich 3 Abschnitte, die ich zu einer so genannten Abschnittsgruppe zusammengefügt habe. Wenn du sehr viele Abschnitte in deinem Notizbuch hast, dann kannst du hiermit wieder für Übersicht sorgen und hast damit praktisch noch eine weitere Ebene für deine Hierarchie.
Willst du ein neues Notizbuch hinzufügen, dann klickst du in diesem Hierarchiebereich auf die rechte Maustaste und du siehst die Option Neues Notizbuch. Über dieses Kontextmenü kannst du aber auch neue Abschnitte oder Abschnittsgruppen erstellen.
OneNote richtig nutzen: Notizen erstellen
Jetzt haben wir also Notizbücher und wir haben Abschnitte, was uns fehlt, sind die eigentlichen Notizen, bzw. Seiten, auf denen die Notizen stehen. Dazu gehe ich in mein Urlaubsnotizbuch und wähle Deutschland aus. Jetzt gebe ich der neuen Seite erstmal eine Überschrift, und zwar „Franken Brauerei Tour“. Ich habe nämlich gerade einen Adventskalender mit fränkischen Bieren und die schmecken so gut, dass ich am liebsten dort mal hinfahren würde um die Biere vor Ort zu verkosten.
Zum Glück gibt es im Internet schon viele Infos dazu, zum Beispiel die Website franken-bierland.de, die den 13 Brauereien Weg empfiehlt. Das ist nahe Bamberg, das sieht doch gut aus. Die Liste der Brauereien können wir jetzt einfach mit STRG C und STRG V in OneNote kopieren. Und unsere Textquelle, also die Adresse der Website, wird sogar automatisch hinzugefügt, damit wir sie später wiederfinden können. OneNote lässt dich aber nicht nur Text einfügen, sondern auch Bilder.
OneNote: Seiten hierarchisch aufteilen
Jetzt haben wir unsere erste Seite angelegt. Und auch die Seiten können hierarchisch nochmal unterteilt werden. Um das zu zeigen, benötigen wir jetzt mindestens zwei Seiten. Wir könnten uns zum Beispiel schon einmal notieren, welche Biere eine dieser genannten Brauereien anbietet. Um eine neue Seite anzulegen, klicken wir entweder mit der rechten Maustaste auf den Seitenbereich und wählen Neue Seite oder wir klicken auf das Plus-Zeichen. Jetzt fügen wir die Biere ein.
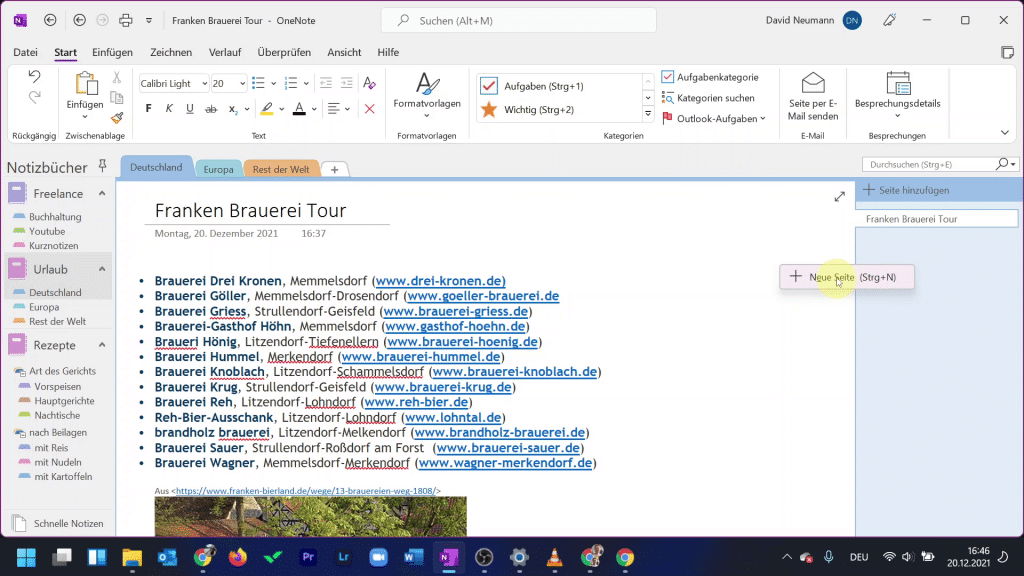
Da es sich um eine Unterseite der Hauptseite handeln soll, machen wir hier einen Rechtsklick und wählen „als Unterseite verwenden“. Du kannst sogar noch eine Ebene weitergehen, also auch zu einer Unterseite Unterseiten anlegen. Gebraucht wird das aber eigentlich nur, wenn du sehr viele Notizen machst und du sonst befürchtest, den Überblick zu verlieren. Weiter als in eine zweite Unterebene kannst du eine Seite nicht einrücken, dort endet also die Hierarchie. Aber natürlich kannst du jederzeit auch Unterseiten wieder eine bzw. zwei Ebenen nach oben rücken und auf die Hauptebene bringen.
Wenn du mitgezählt hast, haben wir nun also insgesamt 6 Hierarchieebenen, um deine Notizen mit OneNote zu organisieren:
- Notizbuch
- Abschnittsgruppe
- Abschnitt
- Seite
- Unterseite 1. Ebene
- Unterseite 2. Ebene
Wer Wert auf Ordnung und Struktur legt, ist bei OneNote also genau richtig. Und wenn du am Anfang noch unsicher bist, fang einfach an, du kannst deine Struktur nachher immer noch ändern bzw. ergänzen.
OneNote richtig nutzen: Diese Funktionen musst du kennen
So weit. so gut – oder auch: so unspektakulär, denn bisher haben wir ja nur wenige Funktionen kennengelernt, die OneNote besser machen als so ein herkömmliches Notizbuch. Spannend wird es dann, wenn du deine Inhalte auch kategorisierst oder verschlagwortest. Denn dann kannst du auch quer zu all diesen Hierarchien deine relevanten Notizen finden und sie auch direkt zu Aufgaben für dich machen.
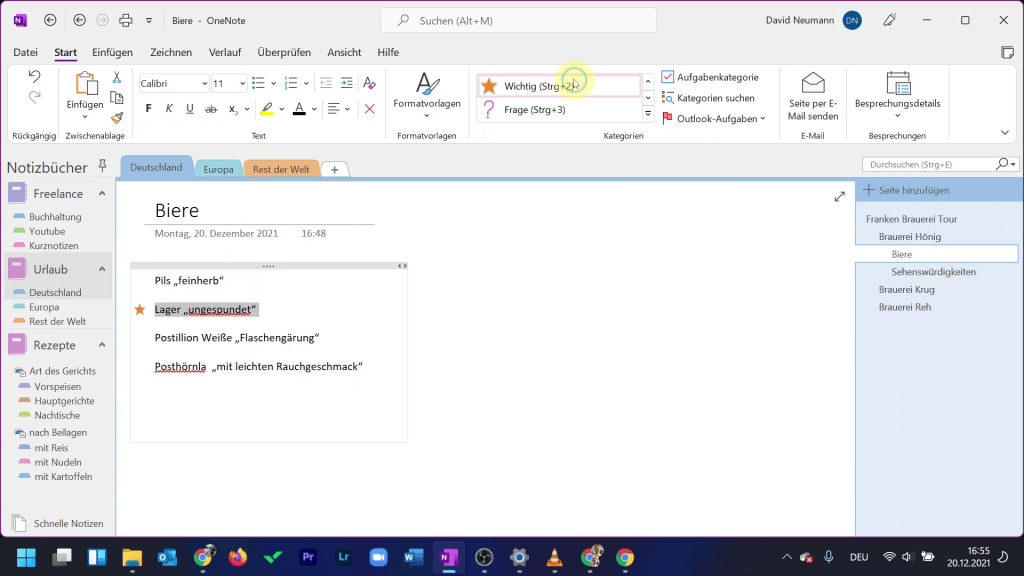
Dazu benutzen wir diese Box oben mit Namen Kategorien – hier sind schon einige Kategorien vorab eingetragen, sodass wir uns nicht extra welche ausdenken brauchen. Nehmen wir also an, es gibt Biersorten, die wir unbedingt probieren wollen bei unserer Brauereitour, dann können wir die mit WICHTIG markieren. Jetzt haben wir ein paar Biersorten auf verschiedenen Seiten markiert und möchten uns diese alle gemeinsam ansehen.
Dazu klicken wir auf Kategorien suchen und schon werden uns alle so kategorisierten Einträge gezeigt und mit einem Klick darauf landen wir direkt bei dem jeweiligen Eintrag. Bei der Suche können wir entscheiden, ob wir nur innerhalb eines Notizbuchs suchen oder in allen – und wir können das sogar zeitlich eingrenzen, also z.B. nur die Notizen aus dieser oder aus der letzten Woche anzeigen lassen. Das Suchergebnis selbst kann ich unterschiedlich gruppieren, vorgegeben ist hier Kategoriename, aber es geht auch nach Abschnitt oder, je nach Anwendungsfall auch sinnvoll, nach Datum der jeweiligen Notiz.
OneNote: eigene Kategorien erstellen
Wenn dir bei den vorgegebenen Kategorien eine Kategorie fehlt, dann kannst du sie einfach selbst hinzufügen. Gehe dazu auf Kategorie anpassen, und lege fest, wie deine Kategorie heißt, welche Schrift- und Hintergrundfarbe sie hat und wähle ein Symbol dafür aus. Danach kannst du auch festlegen, an welcher Stelle im Kategorien-Menü deine neue Kategorie aufgelistet werden soll – ich habe hier z.B. eine neue Kategorie NACHHAKEN erstellt mit einem Blumenstrauß als Symbol, denn ich will meinen Kollegen Max freundlich daran erinnern, dass ich noch auf eine Antwort von ihm warte.
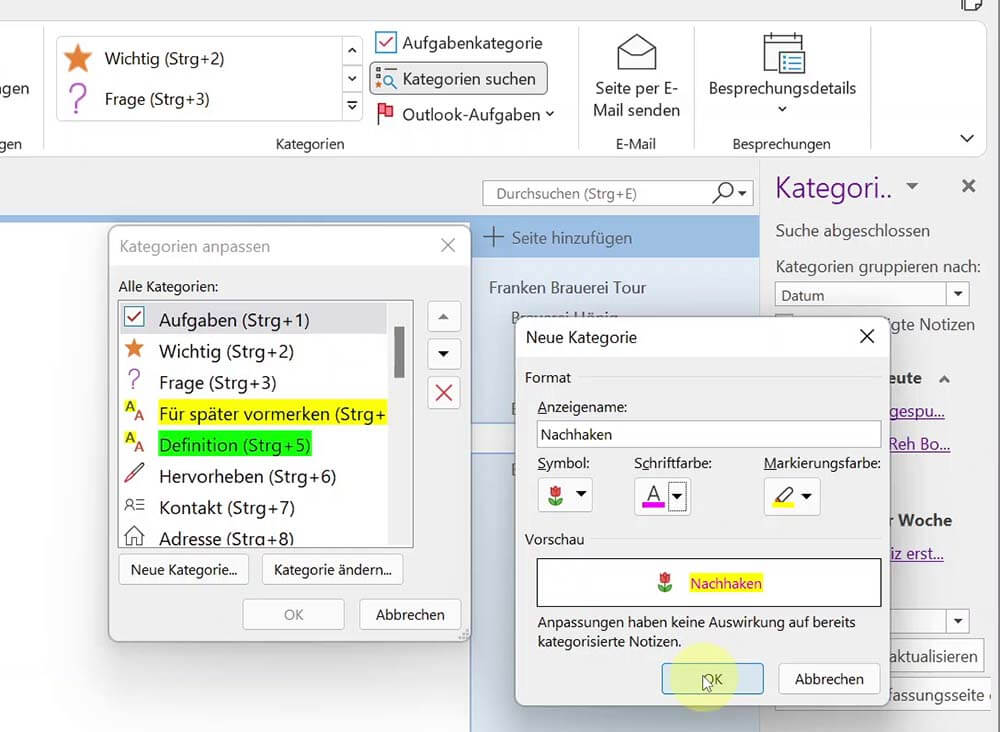
OneNote: Inhalte einfügen
Schauen wir uns jetzt mal genauer an, welche Inhalte du alle auf einer Seite unterbringen kannst. Da geht nämlich einiges mehr als nur Text und Bild:
Prinzipiell legt OneNote legt Inhalte immer in Containern an, die du komplett frei auf der Seite bewegen kannst, das gilt also hier für unseren Text wie auch für das Bild. Neue Container kannst du an einer beliebigen Stelle auf deiner Notizbuchseite einfügen. Mit STRG und Umschalttaste (Shift) kannst du den Inhalt eines Textcontainers in einen anderen Textcontainer einfügen
Sehr schön an OneNote ist, dass du jede Textzeile mit einem Klick hier oben auf Aufgabenkategorie zur Aufgabe machen kannst. Damit erstellst du dir blitzschnell eine Checkliste.
Neben Listen kannst du über das Einfügen-Menü auch Tabellen, Dateianlagen oder Excel-Arbeitsblätter einfügen. Statt eine Datei nur anzuhängen, kannst du z.B. ein PDF auch in Druckansicht in deine Seite einfügen, das machst du über Dateiausdruck. Und, für alle mit einer schönen Handschrift, also eher weniger für mich, gibt es auch die Möglichkeit, mit einem Tablet oder einem Handy und der OneNote App Freihandtext einzufügen, also Text, den du mit einem Pen oder mit deinem Finger schreibst.
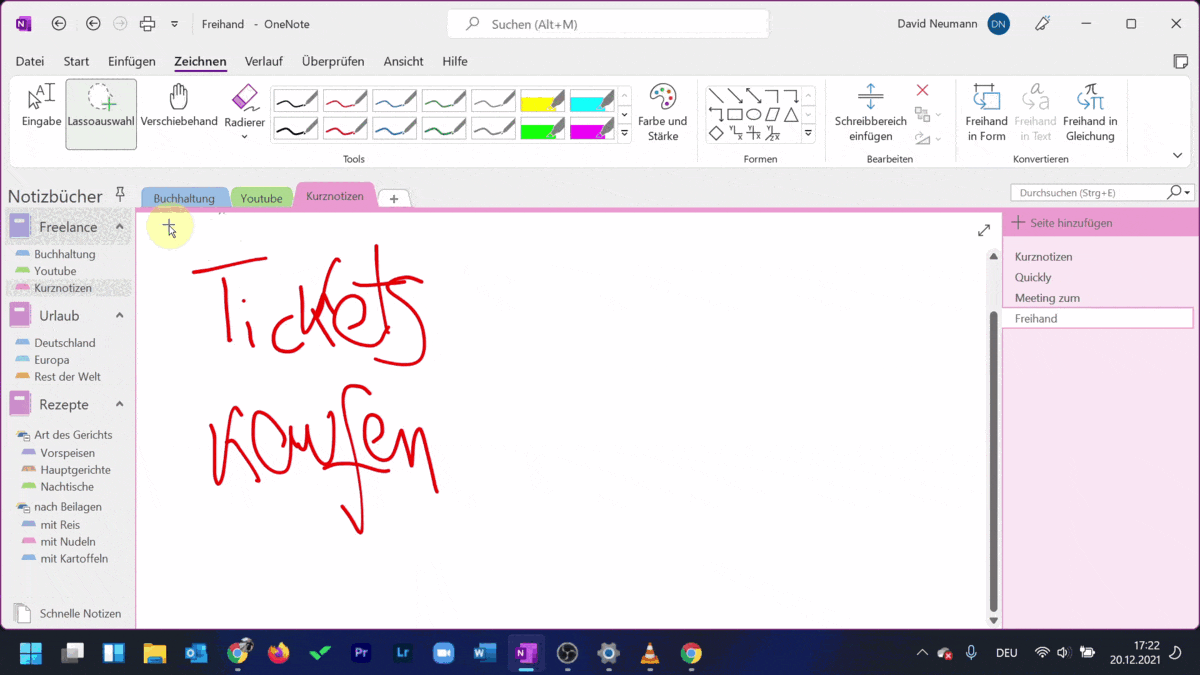
Den Text kannst du, sobald sich die Seite in deinem Computer synchronisiert hat, dann auch in normalen Computertext umwandeln, das funktioniert über die automatische Texterkennung sehr gut. Dazu musst du in OneNote auf dem Computer auf Zeichnen gehen, dann den Bereich mit dem Freitext auswählen und dann siehst du schon die Option „Freihand in Text“.
OneNote: Geräte- und plattformübergreifend nutzen
Eine weitere Funktion, die OneNote besser macht als ein normales Notizbuch ist die, dass du deine Notizen auch geräte- und programmübergreifend nutzen kannst. Du kannst ganz einfach eine Notiz, zum Beispiel Zoom Quiz erstellen, als Outlook-Aufgabe definieren. Sagen wir mal, die Aufgabe ist heute fällig. Wir klicken auf Outlook-Aufgaben und wählen heute aus. Wie du an der Fahne links des Textes siehst, habe ich nun aus Zoom Quiz erstellen eine Aufgabe gemacht. Und diese Aufgabe wird automatisch synchronisiert mit Outlook, also wenn ich in den Aufgabenbereich meines Outlook-Programms gehe, sehe ich diese Aufgabe. Wenn du Microsoft To Do für deine To-Do-Liste verwendest, dann siehst du die Aufgabe auch dort. Ganz automatisch, du musst nur jeweils mit demselben Microsoft-Konto in diesen Anwendungen angemeldet sein.
Du kannst aber nicht nur über andere Anwendungen hinweg, sondern auch mit anderen Geräten auf deine Notizen zugreifen und neue hinzufügen. Das geht mit der OneNote App im AppStore und bei Google Play. Ich habe die App installiert, mich eingeloggt und wir sehen direkt meine Notizbücher und die gesamte Hierarchie, die wir eben auf dem Computer gesehen haben.
Eine kleine Merkwürdigkeit hat sich Microsoft dann aber auch hier ausgedacht, und zwar in Form der Sticky Notes (auf Deutsch Kurnotizen) rechts unten. Damit kannst du schnelle Notizen aufschreiben oder auch aufsprechen. Jedoch: diese Kurznotizen findest du später auf deinem Computer nicht in OneNote, obwohl du die OneNote App dazu verwendet hast, sondern in der Anwendung namens Kurznotizen.
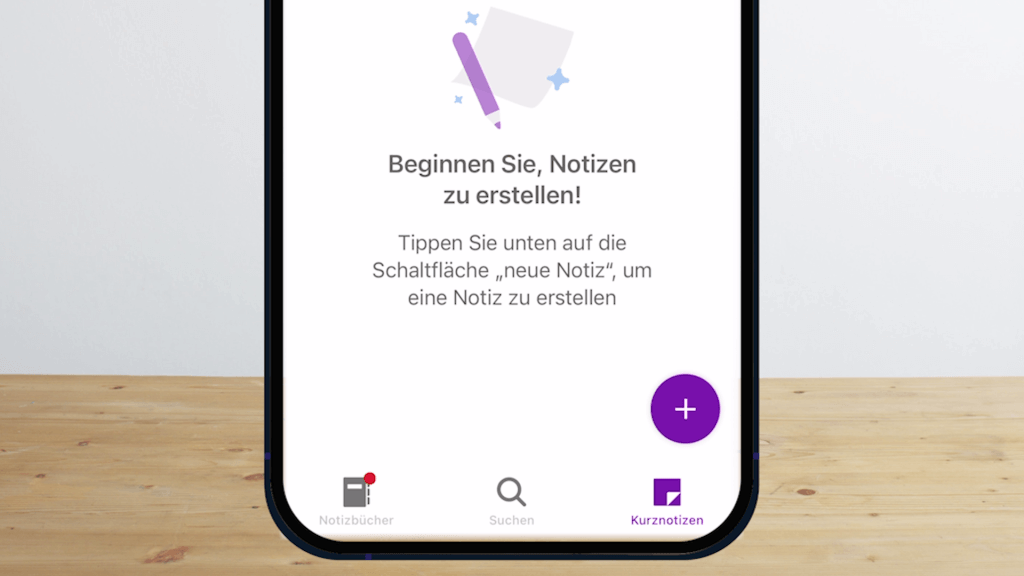
Es bleibt wohl das Geheimnis von Microsoft, warum diese schnellen Notizen nicht einfach komplett in OneNote integriert wurden. Wenn man die Kurznotizen in der OneNote-App benutzt, braucht man auf dem Computer also beide Programme, um alle erstellten Notizen zu sehen. Deswegen mein Tipp: lege dir besser eine Seite für Kurznotizen in OneNote an. Dann brauchst du die Kurznotizen-Anwendungen nicht und hast dennoch die gleichen Funktionen zur Hand.
OneNote Notizbücher freigeben
Eine weitere Funktion, die OneNote so stark macht ist die, dass du deine Notizbücher mit anderen Personen teilen kannst. Und dabei kannst du sehr genau festlegen, wer Zugriff zu deinem Notizbuch bekommen soll und was er oder sie darin tun darf. Das Freigeben funktioniert nur auf Notizbuchebene, du teilst also immer das ganze Notizbuch mit allen Elementen, die darunter liegen. Das solltest du beim Anlegen deiner Notizbücher und der Informationen darin bedenken. Um dein Notizbuch zu teilen, gehst du mit der Maus auf das entsprechende Notizbuch, klickst mit dem rechten Mausknopf darauf und wählst Dieses Notizbuch freigeben.
Video: OneNote richtig nutzen – so organisierst du deine Notizen
Im jetzt folgenden Menü kannst du bestimmte Personen über deren E-Mail-Adresse einladen und dabei festlegen, ob sie das Notizbuch nur lesen oder auch bearbeiten dürfen. Bei größeren Gruppen – und wenn die Informationen in deinem Notizbuch keiner besonderen Geheimhaltung bedürfen, kannst du auch einfach einen Freigabelink erstellen, den jeder nutzen kann, der ihn hat. Auch hier gibt es einen Link nur zum Anzeigen und einen zum Bearbeiten.
Outlook und OneNote verknüpfen
Mit der Freigeben-Funktion kannst du zum Beispiel das lästige Erstellen eines Meeting-Protokolls einfach an einen Kollegen in deinem Team übergeben – wer tut das nicht gerne? Und das kannst du sogar noch perfektionieren, indem du die Verknüpfung zwischen OneNote und Outlook nutzt. Ein Beispiel: Ich habe einen Termin zur Planung der Brauereitour mit meinen Freunden vereinbart – der Temin ist schon in meinem Outlook-Kalender. Wenn ich jetzt in OneNote auf Besprechungsdetails klicke, dann zeigt mir OneNote zuerst alle Termine am heutigen Tag an, ich kann mich aber auch einfach im Kalender durchklicken und finde so meinen Termin.
Diesen wähle ich nun aus und die verfügbaren Infos aus dem Outlook-Termin werden direkt in meine OneNote-Seite eingefügt und die Seite bekommt automatisch denselben Namen wie mein Termin. Wenn der Termin beginnt und wir als Teilnehmer dieses Notizbuch untereinander geteilt haben, dann kann jeder mit der Berechtigung die Meetingnotizen eintragen. Wenn der Termin vorbei ist, kann der- bzw. diejenige über Senden einfach das Meetingprotokoll mit den Teilnehmern teilen.
Das war ein erster Überblick über OneNote, aber bei weitem nicht alles, was möglich ist. Im einem der nächsten Beiträge zeige ich dir einige Tipps & Tricks zur Nutzung von OneNote. Nutzt du auch OneNote für deine Notizen – oder ein anderes Programm? Schreib es mir in die Kommentare
Auch interessant: Windows 11: Diese 11 neuen Funktionen musst du kennen




6 Antworten
Hallo,
vielen Dank für die praktischen Tipps. Ich arbeite jetzt seit 4 Wochen mit OneNote und komme ganz gut zurecht. Was ich nicht gefunden habe ist die Möglichkeit mehr als eine Seite in einem Abschnitt zu beschreiben.
Also ich kann eine neue Seite hinzufügen, einen neuen Abschnitt, einen neues Notizbuch… aber wenn eine Notiz mehr Inhalt als eine DIN A4 Seite Text hat, kann ich diese auf 2 Seiten ausdrucken aber in der Ansicht zeigt OneNote im Hintergrund nur Seite 1 und Seite 2 wird in einer grauen Zone beschriftet!
Über einen Hinweis hierzu wäre ich dankbar.
Hallo Judith, in einer OneNote-Seite in OneNote selbst ist ja keine Paginierung vorgesehen, man erstellt Endlos-Dokumente. Die Seitenzahlen werden erst beim Druck errechnet, basierend auf dem verwendeten (Papier-)Format. Daher kann ich das Problem leider nicht nachvollziehen: In OneNote kann ich beliebig viel Text hinzufügen und die Druckvorschau ist naturgemäß nur zum Anschauen, nicht zum Bearbeiten.
Der Artikel hat mir sehr geholfen, OneNote ist für mich Neuland. Daher erstmla danke!
Versehentlich habe ich mir jedoch die OneNote App für Windows 10 heruntergeladen. Sie schreiben, dass diese nicht mehr weiterentwickelt wird. Auf https://notevorlagen.de/arbeiten-mit-onenote/ habe ich gelesen, dass der Support auch 2025 enden soll. Das wäre natürlich doof. Jetzt habe ich noch etwas Zeit bis zum nächsten Jahr, um auf die normale OneNote Version zu wechseln. Haben sie mir hierfür Tipps, wie ich bereits bestehende Notizbücher, die ich in der Windows 10 App erstellt habe, in das klassische OneNote rüber kriege? Alle lokal speichern und dort einzeln öffnen? Freue mich über Tipps.
Hallo Klaus, schau mal hier, da ist beschrieben, wie du OneNote migrieren kannst. Sollte ganz einfach sein: https://answers.microsoft.com/de-de/msoffice/forum/all/umzug-von-notizb%C3%BCchern-von-onenote-f%C3%BCr/ab9cddd0-0333-4255-8711-30258f837fb1
Hallo Herr Neumann,
es ist beeindruckend, über welch enormes wissen Sie verfügen!
Ich bin auch ein großer Fan von Onenote; man lernt jeden Tag dazu.
Doch mit einem Problem komme ich nicht langsam nicht mehr klar: Die Anzahl der Notizbücher und die damit verbundenen Abschnitte. Ich bin bereits bei 16 NB angelangt, und alles wird langsam unübersichtlich. Das ist ja total gegen das ON-Prinzip!!
Gibt es da Lösungen, die ich bisher nicht kenne?
So oder so vielen Dank für Ihre Antwort.
MfG Bernhard Engler
Hallo Herr Engler, vielleicht verstehe ich etwas falsch, aber ist das nicht einfach eine Frage der Organisationshierarchie? Würde es nicht ausreichen, eine Ebene darunter anzusetzen und 16 Abschnitte im selben Notizbuch zu erstellen? Wenn Nein: Was spräche dagegen?