Heute geht’s ums schneller Tippen. Genauer gesagt darum, wie du Texte, Zeichen und Emojis besser in dein iPhone eingibst. Es ist erstaunlich, wie viele Tipps zu iPhone-Anwendungen und -Funktionen es gibt – aber nur wenige, die sich mit dem Tippen an sich auseinandersetzen – und das, obwohl es auch hier einige Funktionen gibt, die nicht auf den ersten Blick ersichtlich sind. Wie du in Zukunft einfacher, schneller und genauer Text in dein iPhone eingibst, erfährst du in diesem Beitrag.
1. Zusätzliche Sprach-Tastaturen verwenden
Die meisten von uns verwenden auf dem iPhone vermutlich die Standardtastatur, die sieht zunächst so aus:
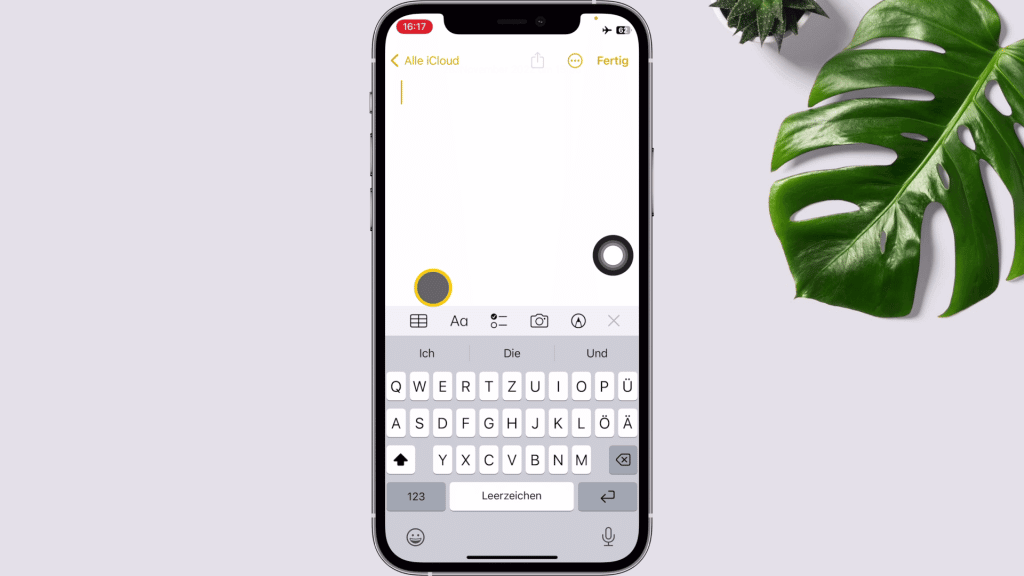
Du tippst häufig in anderen Sprachen als Deutsch? Dann empfehle ich dir zunächst einmal, Tastaturen für weitere Sprachen hinzuzufügen. Dazu gehst du in die Einstellungen deines iPhones, dann auf Allgemein und wählst Tastatur. Mit „neue Tastatur hinzufügen“ kannst du z.B. eine spanische Tastatur hinzufügen. Falls du absolut nie Emojis benutzt – wobei, wer benutzt heute gar keine Emojis? – kannst du die voreingestellte Emoji-Tastatur hier auch löschen bzw. wieder hinzufügen, falls du sie einmal aus Versehen gelöscht hast.
2. Tastatur-Layout ändern
So, nachdem wir zwei Sprach-Tastaturen eingestellt haben, hat sich unsere Standard-Tastatur bereits verändert:
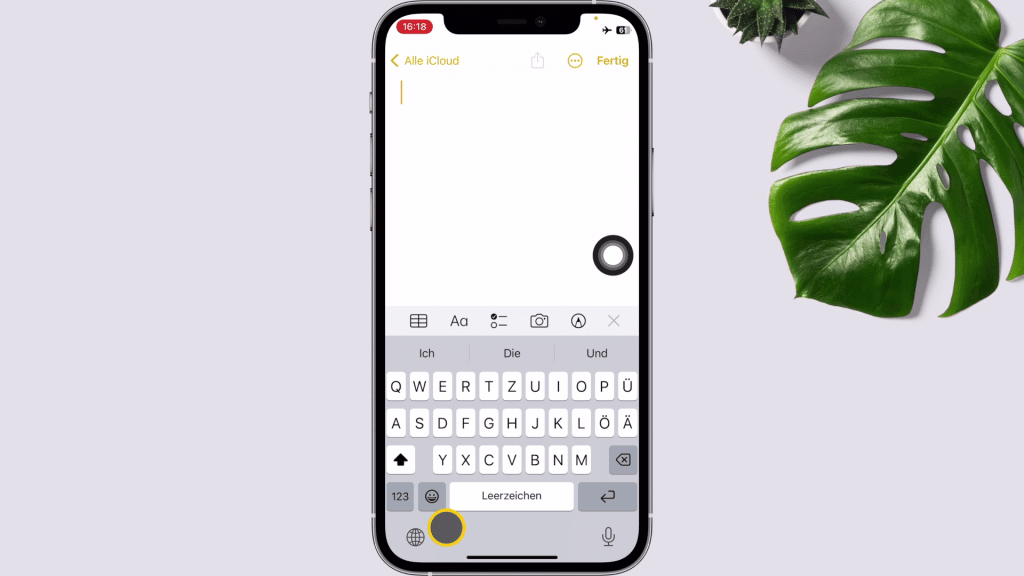
Unten links ist nun nicht mehr das Emoji-Symbol, das ist eine Zeile nach oben gewandert. Stattdessen sehen wir hier einen Globus. Tippe kurz darauf, um schnell zwischen den Tastaturen zu wechseln – oder halte deinen Finger auf dem Globus gedrückt. Damit kannst du ebenfalls die Tastatur auswählen, die du als nächstes nutzen möchtest, du kannst aber auch das Layout der Tastatur über die Symbole unten wählen. Das ist dann interessant, wenn du üblicherweise nur mit dem Daumen einer Hand tippst.
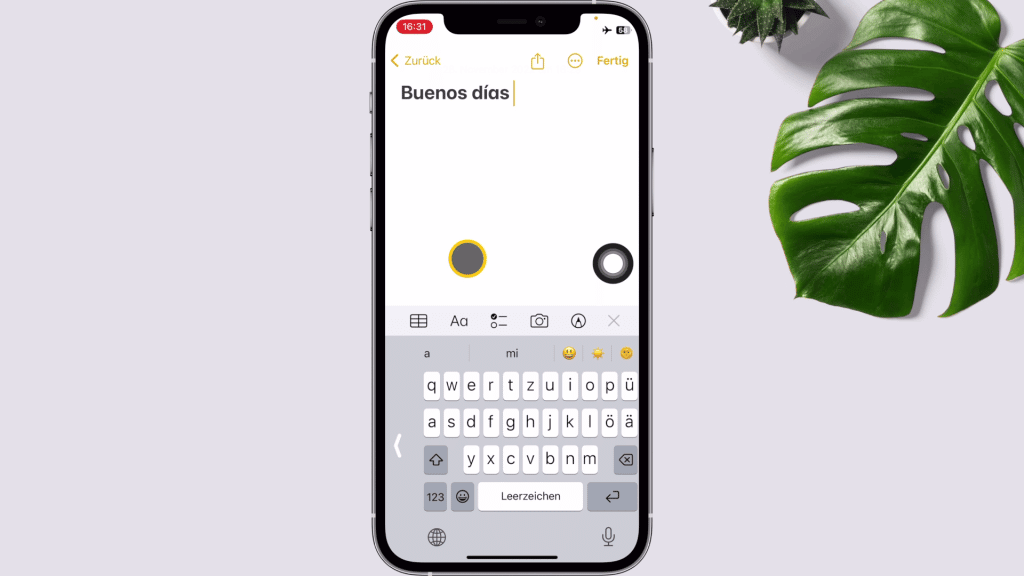
Wenn du z.B. das Layout für die Bedienung mit der rechten Hand wählst, werden die Tasten etwas schmaler und nach rechts verschoben, sodass ich dann bequemer mit nur einem Daumen tippen kann und nicht mehr ganz rüber an den linken Rand, um einige Tasten zu erreichen.
3. Versteckte Zeichen auf der iPhone Tastatur
Über den Pfeil nach links wechseln wir wieder zurück zum Standardlayout und schauen uns ein paar versteckte Zeichen in deiner Tastatur an. Die deutsche Tastatur hat praktischerweise eigene Tasten für die deutschen Umlaute ä, ö und ü. Wo aber befindet sich das ß? Diese und andere besonderen Zeichen rufst du auf, indem du einzelne Tasten länger gedrückt hältst. Die Auswahl ist dabei je nach Tastatur unterschiedlich, in der deutschen Tastatur findest du besondere Zeichen unter der Taste s – dort versteckt sich auch das ß – sowie unter den Vokal-Tasten a, e, i, o u sowie unter c, n, und y.
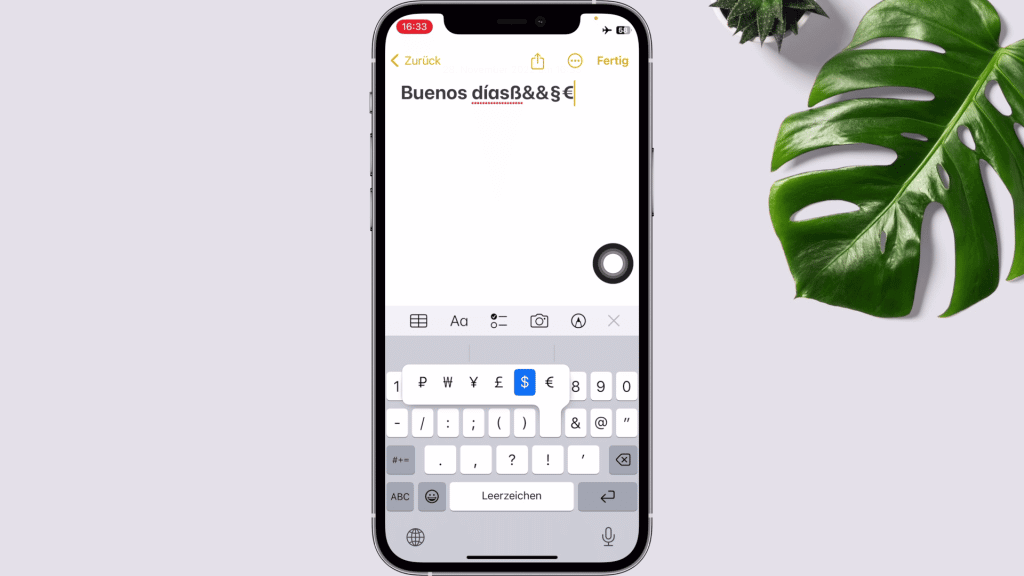
Wählst du mit der 123-Taste den Zahlen & Symbole-Bereich deiner Tastatur, findest du hier weitere versteckte Sonderzeichen – zum Beispiel das Paragraphensymbol beim Kaufmännischen Und sowie verschiedene Währungssymbole beim Drücken der EURO-Symboltaste.
4. Schneller tippen: Punkte schnell setzen
Kommen wir zu einigen Tipps für das eigentliche Tippen – und der erste lässt dich Texte deutlich schneller schreiben: Nachdem du einen Satz geschrieben hast, musst du nicht umständlich erst den Punkt suchen, um den Satz abzuschließen – stattdessen tippst du zweimal schnell auf die Leertaste.
5. Feststelltaste
Bei Schreibmaschinen und Computertasturen gibt es ja die berüchtigte Feststelltaste – inzwischen auch bei uns geläufig unter dem Namen CAPS LOCK. Ich möchte nicht wissen, für wie viel Zeitverlust diese Taste global verantwortlich ist, weil sie angeschaltet war, während man vergeblich versuchte, sein Passwort einzugeben – manche Eingabedialoge weisen dich heute immerhin darauf hin, dass die Feststelltaste aktiviert ist.
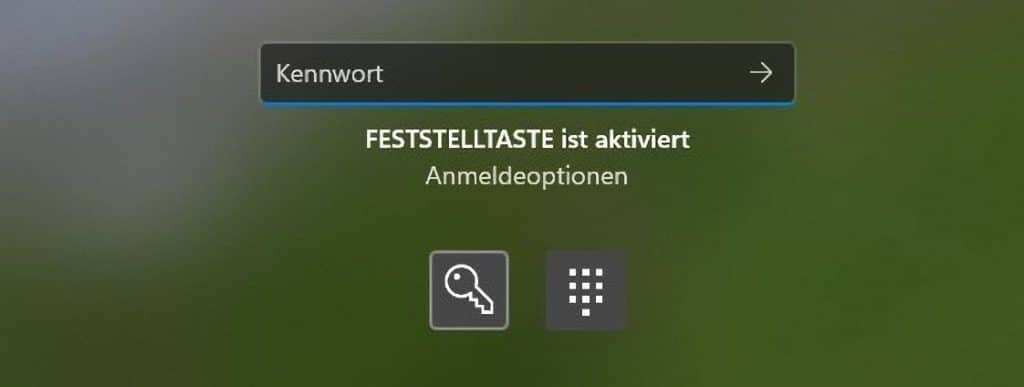
Nun weiß ich nicht wirklich, wofür du die Feststelltaste auf deinem iPhone gebrauchen könntest – aber es soll ja Menschen geben, die ihre Kommentare prinzipiell gerne in GROSSBUCHSTABEN abgeben. Offenbar finden sie ihre Argumente dann überzeugender. Falls du dazu gehörst, hier die gute Nachricht: die Feststelltaste gibt es auch auf deinem iPhone. Einfach die Feststelltaste 2x schnell antippen und schon bist du automatisch der Lauteste im virtuellen Diskussionsraum. 📢
6. Cursor platzieren
Willst du in deinem bereits geschriebenen Text etwas ändern, musst du den Textcursor neu positionieren. Dazu hast du mehrere Möglichkeiten: einfaches Tippen auf den Text setzt den Cursor an die Stelle, auf die du getippt hast. Je nach Geschicklichkeit und Dicke deiner Finger klappt das mehr oder weniger gut. Für eine deutlich präzisere Auswahl hältst du die Leertaste gedrückt und ziehst dann den Cursor mit den Bewegungen deines Daumens einfach an die gewünschte Stelle.
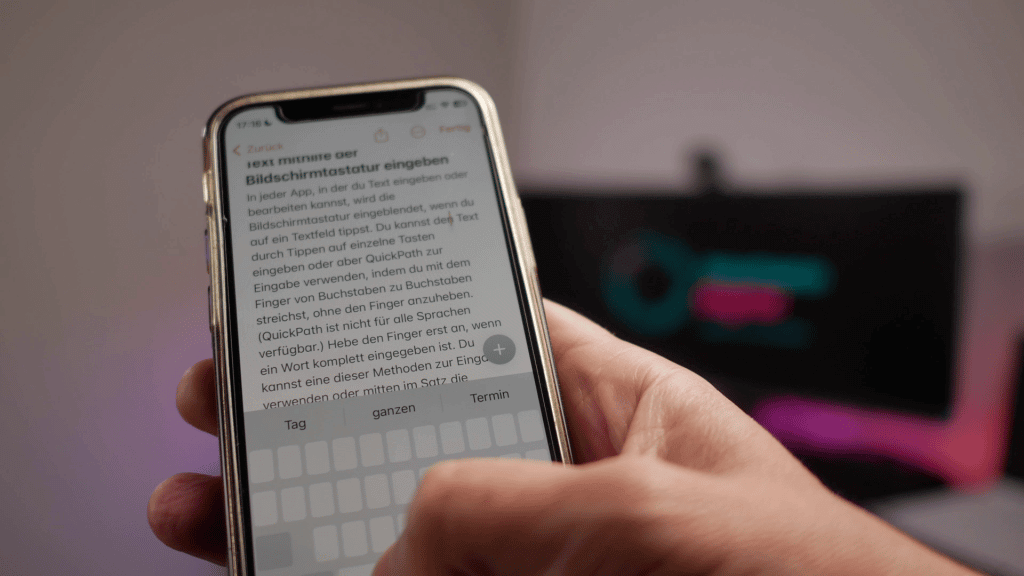
7. Text markieren
Du möchtest stattdessen einen Teil deines Textes markieren z.B. zum Verschieben? Dann tippe zweimal neben oder auf das Wort, das du auswählen möchtest, um es zu markieren. Tippst du dreimal, wird der ganze Absatz markiert. Du hast den gewünschten Text markiert? Dann halte deinen Finger darauf, bis sich der Text optisch vom restlichen Text loslöst, du kannst ihn nun verschieben und wenn du damit an den oberen oder unteren Rand stößt, scrollt die Seite mit deinem Text entsprechend weiter, sodass du jede Stelle in deinem Text erreichst.
8. Schneller tippen: Kontextmenü nutzen
Wo wir gerade beim Textmarkieren und dem dazugehörigen Kontextmenü sind, dass sich dabei öffnet: Ausschneiden, Kopieren und Einfügen kennst du ja sicher, aber hast du auch schon einmal die Befehle ausprobiert, die sich weiter rechts in dem Menü verbergen?
Mit Nachschlagen gibt dir dein iPhone Informationen zu dem markierten Text, wie hier zum Beispiel Wikipediaeinträge, Social Media-Profile, Bilder, Websitevorschläge oder Nachrichten – bei Adressen bekommst du sogar direkt den Vorschlag, diese direkt in Apple Karten-App aufzurufen.
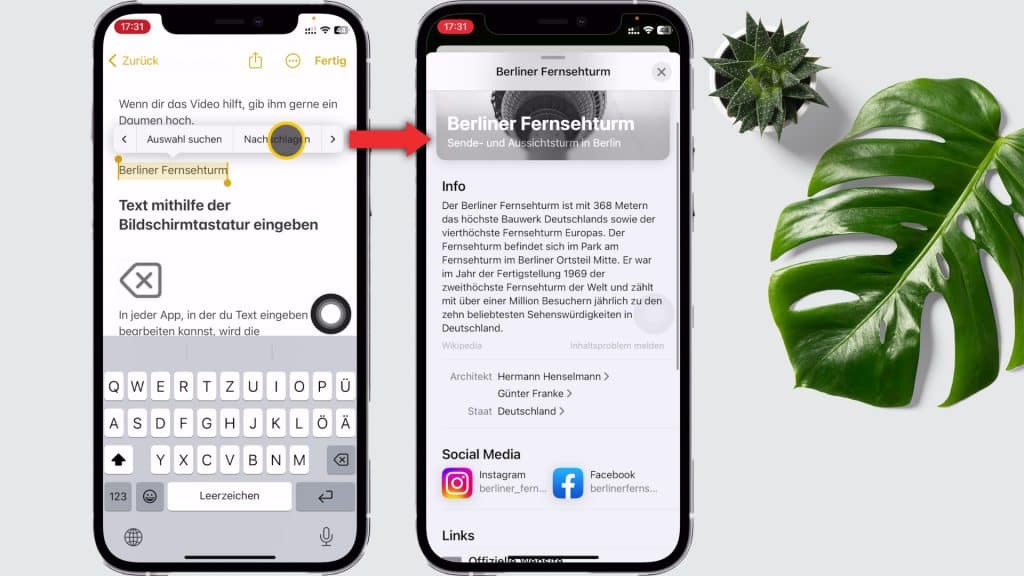
Du bearbeitest einen fremdsprachigen Text und verstehst ein Wort darin nicht? Mit Übersetzen bekommst du sofort ohne erst zu Googlen die deutsche Bedeutung angezeigt.
Und mit im Web suchen startest du direkt eine Suche in deiner voreingestellten Suchmaschine zu dem markierten Wort. Auch über dieses Kontextmenü kannst du bei der Eingabe deiner Texte also schneller ans Ziel kommen.
9. Widerrufen und Wiederherstellen
Du hast dich vertippt und möchtest deine Eingabe rückgängig machen? Dafür hält das iPhone zwei Möglichkeiten bereit, die zugegeben beide nicht intuitiv sind. Die Erste: Du schüttelst dein iPhone. Bestimmt ist es dir schon einmal aus Versehen passiert: das iPhone rutscht aus der Hand und es erscheint der Dialog „Eingabe widerrufen“. Ich finde diese Lösung unpraktisch, zumindest wenn man mit beiden Daumen tippt, denn für das Widerrufen musst du das iPhone schon ordentlich schütteln. Bei der Bedienung mit einer Hand geht das besser – aber trotzdem musst du das Widerrufen dann noch bestätigen – das frisst alles viel Zeit.
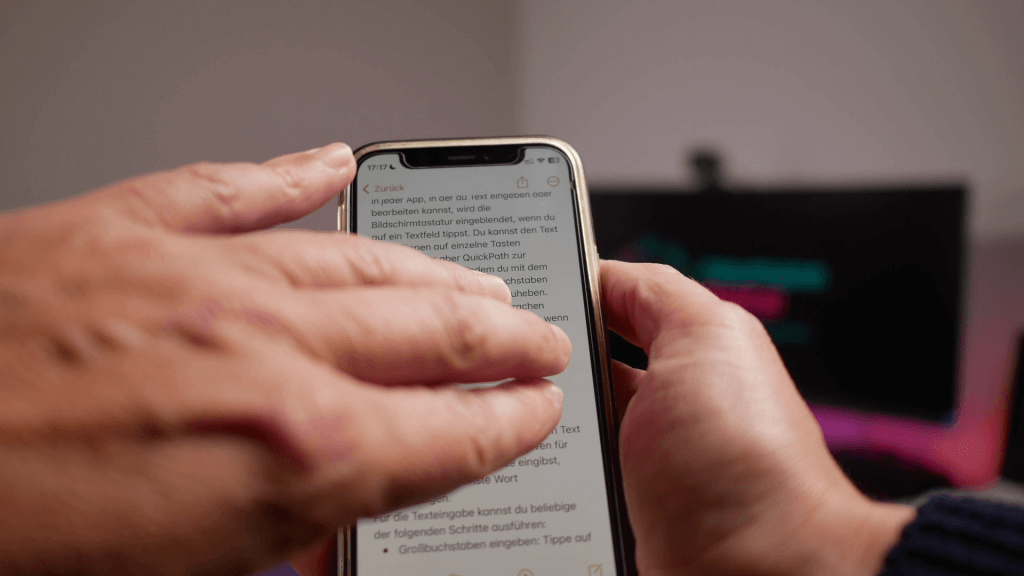
Daher bevorzuge ich die zweite Möglichkeit zum Widerrufen: Wische mit 3 Fingern auf dem Text von rechts nach links. Wiederherstellen funktioniert übrigens genauso, dazu wischt du mit 3 Fingern von links nach rechts. Das ist zumindest eine Geste, die man nicht mal eben aus Versehen macht und der Befehl muss daher auch nicht extra bestätigt werden. Es dauert sicher ein wenig, bis du diese Geste in dein Tipps-Repertoire aufgenommen hast, aber wenn es dann so weit ist, vergisst du es auch nicht mehr, zumindest ist das meine Erfahrung.
Video: Tippe schneller auf iPhone mit diesen 12 Tipps!
10. Zum Tippen streichen (Quick Path-Funktion)
Kommen wir zurück zum Tippen: Für Nutzer und Nutzerinnen, die von einem Android-Smartphone zu iPhone gewechselt sind, ist diese Funktion ein richtig alter Hut, Apple hat sie erst mit iOS 13 eingeführt: statt auf die einzelnen Tasten zu tippen, kannst du auch ohne den Finger abzusetzen über die Tasten streichen. Diese Funktion nennt sich bei Apple Quick Path. In den Tastatureinstellungen findest du sie als „Zum Tippen streichen“. Besonders gut eignet sich das Quick Path Tippen für die Nutzung der einhändigen Tastaturlayouts.
11. Textersetzungen
Du möchtest häufig verwendete Floskeln oder Satzbausteine nicht immer ausbuchstabieren müssen? Dann kannst du die Textersetzungs-Funktion deines iPhones nutzen: Tippe auf den Globus und dann auf Tastatureinstellungen, gehe auf Textersetzung und du kannst hier Abkürzungen für längere Phrasen definieren, wie zum Beispiel mfg für mit freundlichen Grüßen.
Neue Textersetzungen kannst du über das + Zeichen hinzufügen, zuerst der Text, der eingesetzt werden soll und dann die Abkürzung, die diesen Text auslösen soll. Achte dabei darauf, dass du als Abkürzung keine Zeichenfolge verwendest, die du eventuell auch als Wort beim Tippen benutzen könntest. Meine Grußformel kann ich nun einfügen, indem ich „mfg“ und dann Leerzeichen eingebe – leider werden Zeilenumbrüche nicht mit übernommen. Bleibt zu hoffen, dass Apple dies bald noch ergänzt.
12. Diktieren und Spracherkennung
Gegen Ende kommt die vielleicht beste Möglichkeit, mit der du Text schnell eingeben kannst: Per Spracherkennung. Ich war sehr lange auch kein Freund vom Text-Diktieren mit dem Mikrofon, aber ich habe es im Urlaub ausprobiert, um ein paar schnelle E-Mails vom Strand aus zu verschicken und ich war wirklich angetan, wie schnell und präzise die Spracherkennung inzwischen funktioniert. Was dabei hilft: Du kannst jetzt mit iOS 16 nahtlos zwischen Diktieren und Tippen hin- und herwechseln, also auch mitten im Satz.
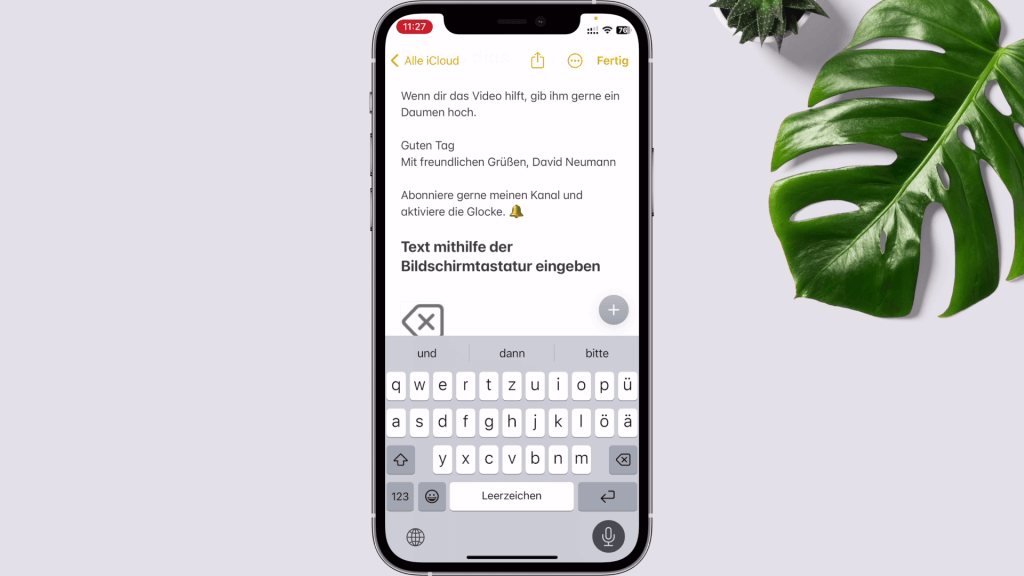
Satzzeichen werden jetzt auch automatisch beim Diktieren eingefügt, aber ich empfehle, sie zunächst dennoch laut zu auszusprechen. Denn insbesondere Punkte werden noch nicht sehr zuverlässig gesetzt. Wie das Beispiel oben zeigt, können Emojis jetzt ebenfalls auch über die Diktierfunkton eingeben werden, allerdings habe ich keine Auflistung gefunden, mit welchem Sprachbefehl welches Emoji ausgelöst wird, für die exotischeren Emojis wie 🧔♀️ musst du einfach etwas herumexperimentieren. 🧪
Ich hoffe, dass dir diese Tipps zum besser Tippen dabei helfen, deine Texte in Zukunft schneller und präziser einzugeben – oder eben einzusprechen. Welche Funktion kanntest du noch nicht? Schreib es mir in die Kommentare, ich freue mich auf deine Tipp-Erfahrungen.
Auch interessant: Apple Notizen für iPhone kann MEHR, als du denkst





