Windows 11 installieren – das kannst du als Windows 10-Nutzer sofort, selbst wenn das Update für dich noch nicht bereit steht. Wie es geht, erfährst du in diesem Beitrag.
Microsoft hat am 5. Oktober 2021 ganz offiziell seine neue Betriebssystemversion namens Windows 11 – also ausnahmsweise mal keine überraschenden Zahlen- oder Buchstabenkombinationen – veröffentlicht. Doch … dieses für Windows 10-Nutzer kostenlose Update wird nicht jedem sofort angeboten. Das ist auch nur logisch, denn wenn alle Nutzer gleichzeitig Windows 11 herunterladen würden, dann wäre das für die Server und die Nutzer sicher keine erquickliche Erfahrung. Deshalb gibt Microsoft erst nach und nach das Update in den Einstellungen unter Update frei. Du kannst das prüfen, indem du in Windows 10 auf Einstellungen und dann Windows Update gehst. Je nachdem, wann du diesen Beitrag liest, siehst du da möglicherweise kein Update-Angebot für Windows 11.
Wie Windows 11 installieren?
Zunächst einmal solltest du prüfen, ob dein PC die Anforderungen für Windows 11 erfüllt. Dazu gibt es auf der Microsoft-Website ein kleines Programm namens PC-Integritätsprüfung (ganz unten auf der Seite), mit dem du testen kannst, ob dein Rechner leistungsstark genug für Windows 11 ist.

Nach der Installation klickst du einfach auf Jetzt überprüfen und du erhältst direkt das Ergebnis. Ich würde dir empfehlen, den nächsten Schritt nur dann zu nehmen, wenn dein PC den Windows 11 Check besteht. Denn: 1. Wird Microsoft Windows 10 noch mindestens bis 2025 unterstützen – da ist also Zeit genug, sich noch einen neuen Computer zu kaufen. 2. Übernimmt Microsoft keine Haftung an Schäden, wenn du auf deinem PC Windows 11 aufspielst, ohne die Voraussetzungen zu erfüllen und du erhältst möglicherweise auch nicht die nachfolgenden Updates dafür, was ein Sicherheitsrisiko darstellen kann.
Windows 11 installieren: 3 Optionen für die Installation
Mein PC bestand die Kompatibilitäts-Prüfung, jetzt erwartete ich einen Link zum Download, aber…angeboten wurde mir das Update trotzdem nicht. Was also tun? Nach etwas Googlen fand ich die Lösung:
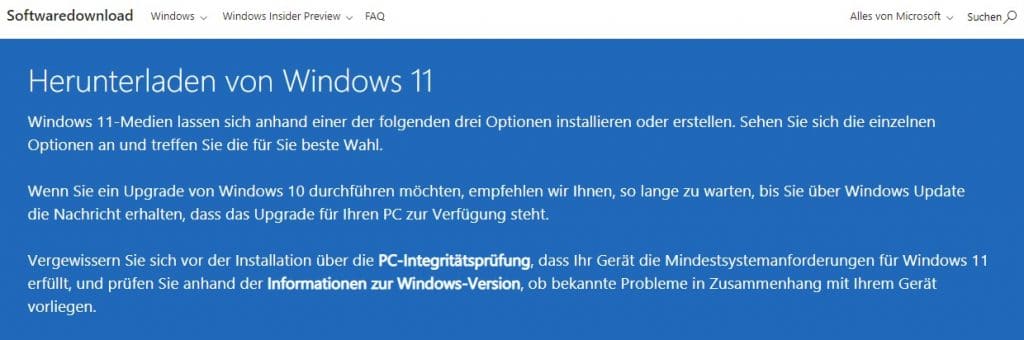
Auf dieser Download-Seite hat Microsoft 3 Möglichkeiten versteckt, mit denen du Windows 11 installieren kannst. Ich habe die erste Option verwendet und die würde ich dir auch empfehlen. Das ist der Installationsassistent und den kannst du nutzen, wenn du einfach von Windows 10 auf Windows 11 aktualisieren möchtest und wenn dein Rechner die Voraussetzungen dafür erfüllt.
Kurz zu den beiden anderen Installationsmöglichkeiten, die es hier auf dieser Seite gibt: Erstellen von Installationsmedien für Windows 11 – damit kannst du dir das Windows 11-Installationsprogramm auf einen Datenträger wie einen USB Stick oder eine DVD spielen – das ist vor allem dann gut, wenn du Windows 11 auf einem anderen PC installieren möchtest, der z.B. Windows 10 nicht hat – dafür benötigst du dann aber einen Lizenzschlüssel für Windows 11
Die dritte Möglichkeit, Herunterladen eines Windows 11- Datenträgerimages (ISO) damit erstellst du ein ISO Image –diese Möglichkeit kannst du verwenden, wenn deine Hardware nicht den Anforderungen von Windows 11 entspricht – was ich aber wie gesagt nicht empfehle, nicht zuletzt weil der Prozess für Einsteiger relativ kompliziert ist.
Video: Windows 11 installieren: So holst du dir Win 11 sofort
Wie ging es bei mir weiter? Der Update-Vorgang verlief wirklich sehr reibungslos, mit einem Klick auf Jetzt herunterladen startete die Aktualisierung und dauerte so in etwa 60-90 Minuten mit allem Drum und Dran – genau weiß ich das nicht, weil ich in der Zeit ganz entspannt ferngesehen habe – zwischendurch musste ich nur einmal für das erste Anmelden meinen Windows-Pin eingeben, das war‘s. Ich kann mich kaum an ein solch großes Update erinnern, dass derart problemlos über die Bühne ging. Schön war auch, dass man nach dem ersten Start mit Windows 11 nicht minutenlang Einstellungen neu konfigurieren musste – das meiste wird einfach aus Windows 10 übernommen.
Jetzt weißt du, wie du ohne zu warten und kostenlos Windows 11 installieren kannst.
Auch Interessant: PowerPoint in MS Teams teilen: So machst du es richtig



