Bestimmt kennst du auch einige Menschen, die unglaublich viel effizienter sind als du, wenn sie den Computer bedienen, oder? Ein Geheimnis dieser Leute ist: sie nutzen Shortcuts bzw. Tastenkombinationen und sparen dadurch massiv Zeit. In diesem Beitrag zeige ich dir 20 Windows 11 Shortcuts, die dich schneller am PC machen.

Zunächst lernst du 8 grundlegende Windows Shortcuts kennen, die wirklich jeder beherrschen sollte und die du hoffentlich auch schon zumindest teilweise benutzt. Danach zeige ich dir noch 12 weniger bekannte Tastenkombinationen, die dir aber mindestens ebenso viel Zeit sparen. Und ganz am Ende zeige ich dir noch einen Bonus-Shortcut, den ich selbst bis vor Kurzem noch nicht kannte, die ich nun aber tatsächlich jeden Tag gebrauche. Legen wir los!
Windows 11 Shortcuts für Kopieren & Einfügen
Fangen wir ganz simpel an mit dem klassischen Kopieren und Einfügen – auch bekannt als Copy & Paste. Mit Strg + C kannst du sowohl Text als auch Dateien kopieren und mit Strg + V kannst du den kopierten Inhalt einfügen. Das wusstest du aber sicher schon, oder?
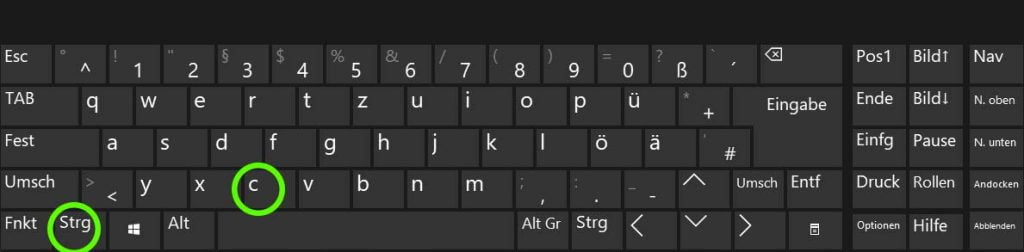
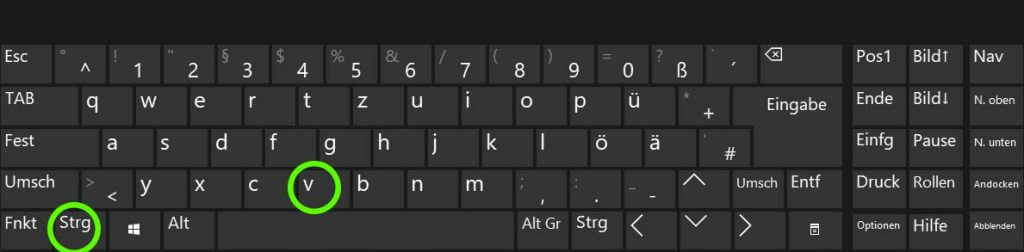
Windows 11 Shortcut für Zwischenablageverlauf öffnen
Passend dazu, aber deutlich unbekannter: Mit der Windows-Taste (Win) + V öffnest du den Zwischenablageverlauf und kannst damit auch Texte einfügen, die du nicht als allerletztes, sondern schon davor kopiert hast. Der Verlauf zeigt dir insgesamt die letzten 25 Elemente, die in der Zwischenablage waren. Diese Funktion musst du in den Einstellungen zunächst aktivieren, das machst du unter System → Zwischenablage.
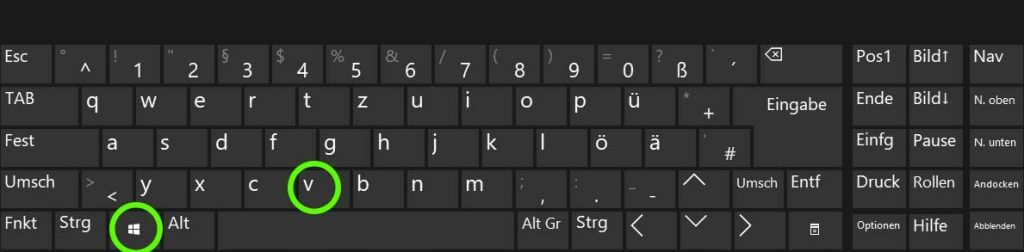
Windows Shortcut für Text unformatiert einfügen
Wenn du Text mit Strg + Shift + V einfügst, dann fügst du ihn ohne jegliche Formatierung ein. Dafür ein Beispiel, das du bestimmt kennst: Du fügst in einer E-Mail Text aus einer anderen Quelle ein und was passiert? Das Mailprogramm übernimmt die Formatierung aus der Quelle. Richtig nervig.
Mit Strg + Shift + V wird hingegen nur der Text eingefügt und keine Schriftart, Größe oder sonstige Verzierung. Ganz einfach und richtig praktisch.
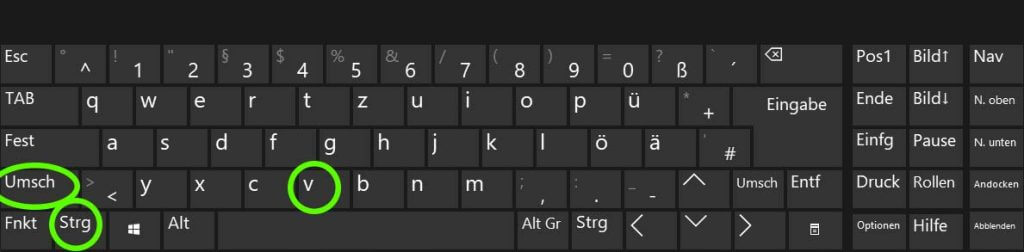
Windows Shortcut für Datei speichern
Mit Strg + S speicherst du die gerade aktive Datei. Und auch, wenn viele Programm inzwischen automatisch zwischenspeichern – erstens machen das nicht alle Programme und zweitens schadet es auch überhaupt nichts, wenn du selbst zwischenspeicherst, es kann dir aber im Falle des Falles richtig viel Ärger ersparen.
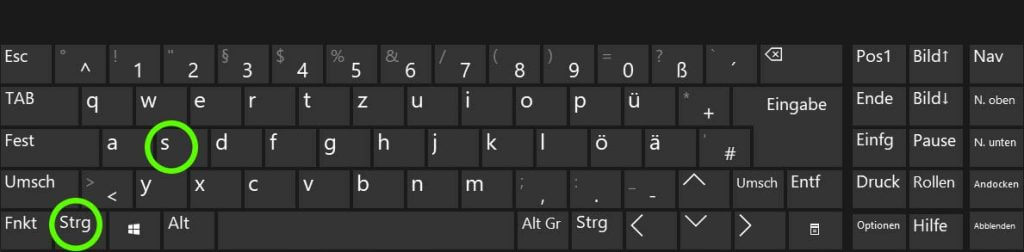
Windows Shortcut für Inhalte und Dateien suchen
Genauso elementar wie das Speichern ist Strg + F zum Suchen nach bestimmten Inhalten. Das funktioniert in nahezu jeder Anwendung, egal ob in Word, im Browser oder im Windows Explorer. Suchst du z.B. ein bestimmtes Wort in einem Text? Dann einfach Strg+ F, direkt das gesuchte Wort eingeben und fündig werden.
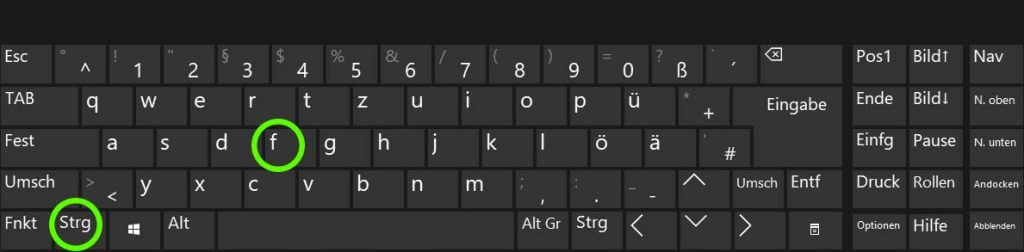
Windows 11 Shortcuts für Rückgängig machen und Wiederholen
Wir sind immer noch bei den Shortcut-Klassikern und da dürfen Strg + Z und Strg + Y nicht fehlen. Mit der ersten Kombination machst du die letzte Aktion in einer Anwendung rückgängig. Und mit Strg + Y wiederholst du den letzten Befehl. Was viele nicht wissen: Strg + Y funktioniert auch, wenn du vorher nichts rückgängig gemacht hast.
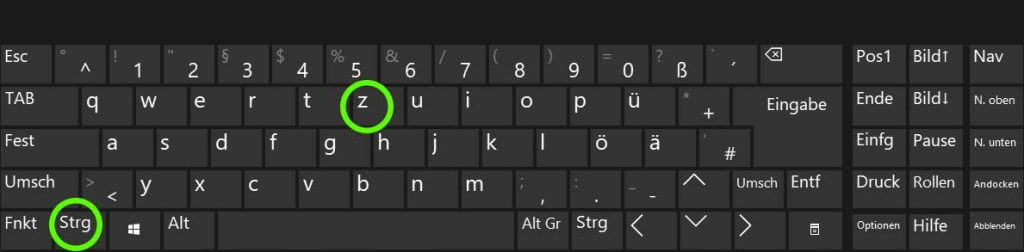
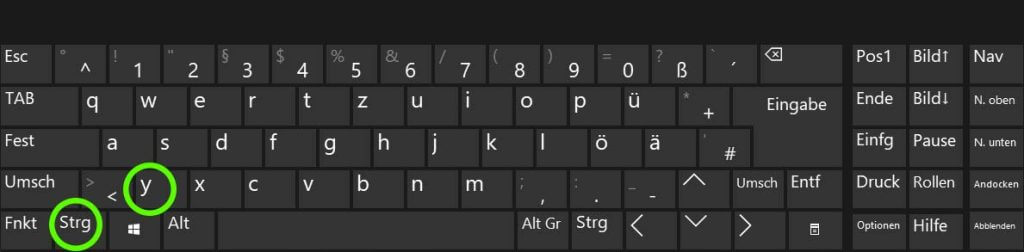
Windows Shortcut für Programm schließen
Wenn du schnell das gerade aktive Programm schließen möchtest, gibt es tatsächlich einen viel schnelleren Weg, als mit der Maus auf das X im Fenster zu gehen oder gar im Menü nach schließen oder Beenden zu suchen: Benutze einfach die Kombination Alt + F4. Übrigens haben sich wohl schon Tausende, wenn nicht gar Millionen Computerspieler mit dieser Kombination selbst aus dem Spiel genommen, weil andere ihnen erzählten, sie bekämen dadurch einen Vorteil. 🙂
Mehrere Dateien auswählen und Text mit Tasten auswählen
Klicke eine Datei mit der Maus und halte dann die Strg-Taste gedrückt, bevor du eine weitere Datei auswählst. Das wählt dann beide Dateien aus – und du bist hier nicht auf zwei Dateien beschränkt, du kannst auch mehrere auswählen. Wenn du anstatt Strg die Shift-Taste gedrückt hältst, während du die zweite Datei anklickst, dann werden alle Dateien markiert, die zwischen der ersten und der zweiten gewählten Datei liegen. Du kannst auch beide Funktionen für die Auswahl von Dateien miteinander kombinieren – und schon hast du richtig viel Zeit gespart.
Ganz ähnlich auch das Text markieren: Wenn du Text markieren möchtest, kannst du das statt mit der Maus auch einfach mit Shift und den Pfeiltasten machen. Mit rechts und links markierst du die Zeichen rechts bzw. links von deinem Cursor und mit Pfeil nach oben/unten markierst du die Zeile darüber oder darunter. So hast du schnell und präzise Text erfasst, vor allem auch, falls der zu markierende Text zum Teil außerhalb des Bildschirms liegt. Das ist mit der Maus nämlich oft richtig nervig. Wenn du zusätzlich zu Shift auch die Steuerungstaste gedrückt hältst, dann werden bei Pfeil rechts und links nicht einzelne Zeichen, sondern ganze Wörter markiert und mit Pfeil hoch und runter ganze Absätze statt Zeilen.
So, das waren jetzt die Basis-Kombinationen. Kommen wir zu den Kombinationen, die vielleicht weniger bekannt sind, aber deshalb nicht weniger nützlich:
Windows Tastenkombination für Webseiten neu laden und Cache löschen
In deinem Internet-Browser, aber auch im Windows Explorer, kannst du mit der Taste F5 die Seite neu laden. Ok, das wusstest du wahrscheinlich schon. Doch was viele Nutzer nicht kennen ist das Neuladen einer Website mit dem gleichzeitigen Löschen des Caches. Und das ist super wichtig, wenn du z.B. die Änderungen an einer Website ansehen möchtest. Denn ganz häufig macht sich dein Browser eine lokale Kopie der Seite und zeigt dir einfach diese gespeicherte Version an, wenn du F5 drückst.
Sehr oft habe ich es während meiner Zeit bei EA erlebt, dass mir ein*e Kolleg*in sagte: „Du, der Fehler, den dein Team korrigieren sollte, der ist immer noch da“…der Fehler war in Wirklichkeit schon behoben – nur hatte der/die Kolleg*in lediglich F5 gedrückt und bekam weiterhin die lokal zwischengespeicherte Version der Seite angezeigt.
Folglich habe ich mir in solchen Fällen angewöhnt, als erstes zu fragen: Hast du den Browser-Cache gelöscht?
Wie löschst du nun diesen lokalen Zwischenspeicher im Browser? Mit Strg + F5. Kleine Warnung an dieser Stelle jedoch: Ich habe in der Vergangenheit häufiger beobachtet, dass Strg + F5 nicht 100% zuverlässig den Zwischenspeicher löscht.
Wenn du ganz sicher gehen möchtest, dann hänge in der Browserzeile an die Adresse der Website ein“?“ und irgendeine Tasten-oder Zahlenkombination – das zwingt den Browser dazu, die Seite neu aus dem Netz zu laden. Alternativ gibt es auch Browsererweiterungen, die dasselbe für dich tun.

Taskmanager direkt aufrufen
Das folgende Windows-Problem kennst du: du arbeitest mit einem Programm, das viel Rechenleistung beansprucht und plötzlich hängt es sich auf und nichts geht mehr. Passiert heute zum Glück nicht mehr so oft wie früher, aber es passiert noch. Was machst du in dem Fall? Den Windows Task Manager aufrufen und das Programm beenden. Damit das noch schneller geht, gibt es die Tastenkombination Strg + Shift + Escape. Klar, man kann den Task Manager auch über Strg + Alt + Entfernen finden, aber so wird er ohne jegliche Zwischenschritte direkt aufgerufen und du sparst dir etwas Zeit.
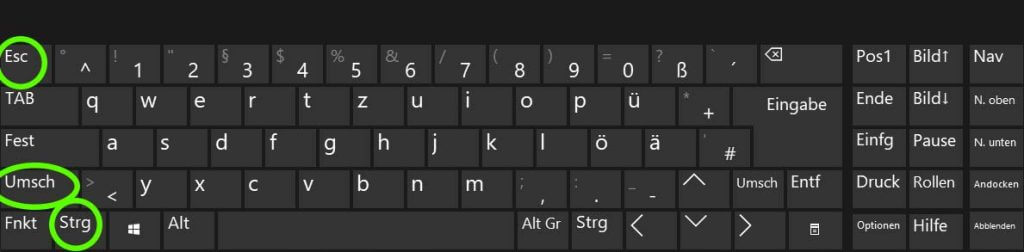
Windows 11 Shortcut für Computer sperren
Mit der Tastenkombination Win + L kannst du ganz schnell deinen Computer sperren. Auch hier sparst du dir den längeren Weg über Strg + Alt + Entfernen. Wenn du also vom Rechner wegmusst und kein Unbefugter an deinen Rechner soll, dann nutze diese Windows Tastenkombination.
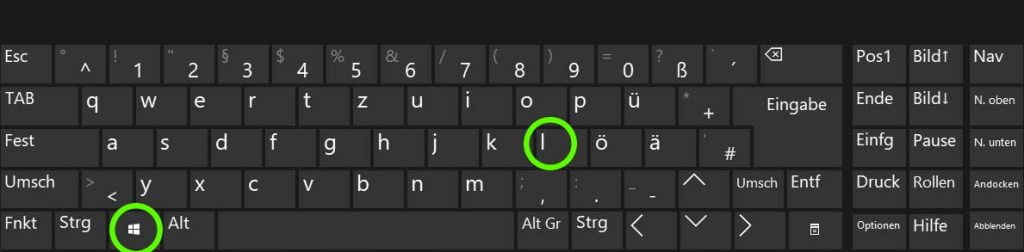
Zwischen Anwendungen wechseln
Zum einen gibt es hierfür die recht bekannte Kombination mit Alt +Tab. Klicke dafür Alt, dann Tab und halte Alt gedrückt, bis du entweder mit den Pfeiltasten und Enter oder mit der Maus eine Anwendung ausgesucht hast, die dann aktiv wird.
Aber es gibt auch die Kombination Win + Tab, mit der du zusätzlich zwischen deinen virtuellen Desktops wechseln kannst. Windows + Tab ist also gewissermaßen die moderne Variante der alten Alt + Tab Kombination.
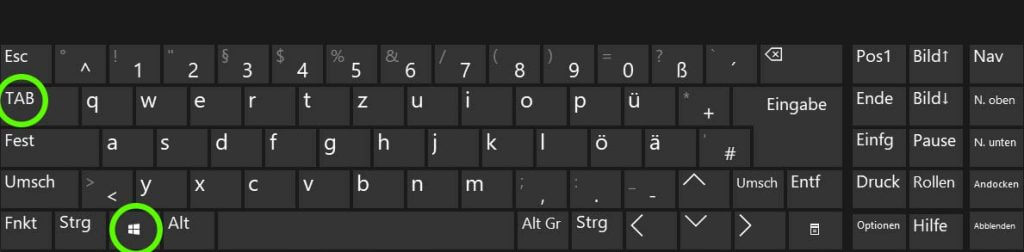
Windows Shortcut für alles auswählen
Mit Strg + A kannst du in einem Textfeld, auf einer Website, aber auch bei der Dateiauswahl den gesamten Inhalt bzw. die gesamten Elemente auswählen. Das ist zum Beispiel eine große Hilfe, wenn du eine Vielzahl an Fotos hast und sie alle zusammen an einen anderen Ort kopieren möchtest.
Das Verhalten von Strg + A ist nicht immer exakt gleich. Wenn du auf einer Website innerhalb eines Textkastens bist, wird Strg + A nur den Inhalt auswählen, der sich in der Box befindet. Falls du stattdessen den gesamten Text markieren willst, der auf der Website ist, musst du zunächst außerhalb der Textbox klicken.
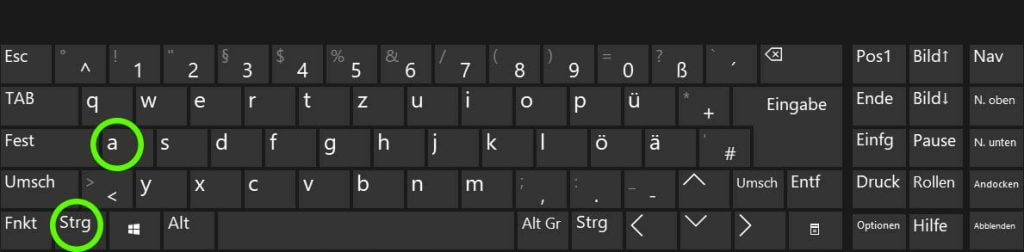
Anwendungen auf dem Bildschirm arrangieren
Du kannst mit der Windows Taste und den Pfeiltasten das Fenster, in dem du aktuell arbeitest, verschieben – und zwar in einem festgelegten Raster. Damit kannst du Programme schnell auf deinem Desktop arrangieren, so wie du sie brauchst. Du kannst z.B. dein Browserfenster von rechts nach links verschieben und wieder zurück. Du kannst auch die Hoch- und runter Pfeiltasten benutzen, um Fenster auf dem Desktop zu arrangieren.
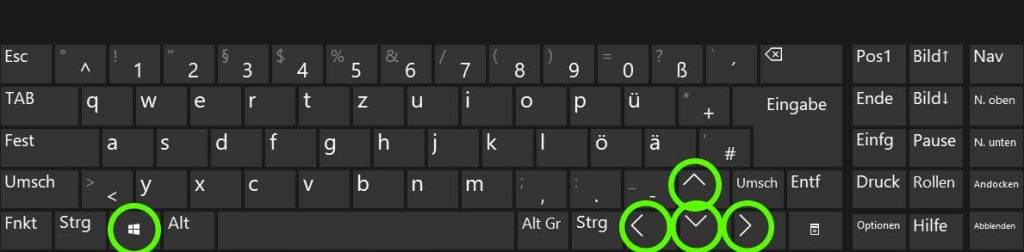
Windows Shortcut für alle Fenster minimieren
Wenn du ganz schnell alle Fenster minimieren möchtest, musst du nur Windows + D drücken und Zack – schon ist nur noch der Desktop zu sehen. Falls du etwas Wichtiges auf deinem Desktop abgelegt hast, kannst du nun darauf zugreifen – ein erneutes Drücken auf Win +D bringt dir alle Programmfenster wieder zurück.
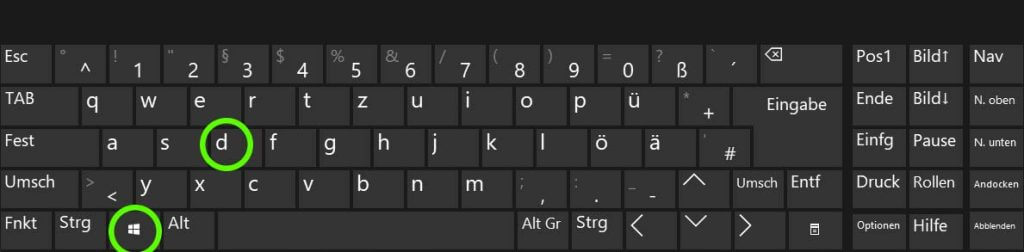
Schnellaufruf von Programmen in der Taskleiste
Die Programme, die du unten in deiner Taskleiste angepinnt hast, kannst du auch direkt mit einer Windows Tastenkombination aufrufen – und zwar mit der Win-Taste und einer der Zahlentasten, wobei 1 für das erste Programm, zwei für das zweite usw. steht. Bei mir ist der Explorer an der ersten Stelle, ich muss also Win + 1 wählen, wenn ich den Explorer aufrufen möchte und Win + 3 wenn ich Chrome aufrufen möchte.
Browser Tab wiederherstellen
Diese Tastenkombination gilt für praktisch alle Webbrowser da draußen. Nehmen wir an, du hast aus Versehen einen Tab in deinem Browser geschlossen, den du gar nicht schießen wolltest…passiert mir zumindest relativ häufig. Tja, Pech gehabt, dachte ich bis vor wenigen Tagen. Doch es gibt die Tastenkombination Strg + Shift + T, mit der du einen gerade geschlossenen Tab wiederherstellen kannst. Diese Kombination kann dir also super viel Zeit sparen, wenn du im richtigen Moment an sie denkst.
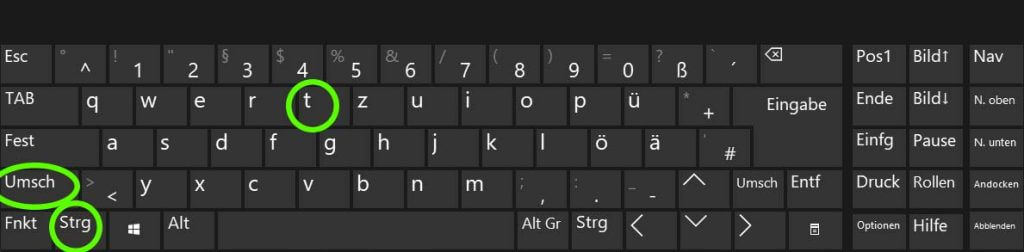
Video: 20 nützliche Windows 11 Shortcuts
Shortcut für Vollbildmodus
Mit der Taste F11 lässt sich dein Browser in den Vollbildmodus schalten. Das benutze ich ganz gerne bei meinen Videoaufnahmen, wenn ich nicht will, dass die ganzen Menüzeilen oben im Browser im Weg sind. Manchmal wählt man diese Vollansicht aber auch aus Versehen, dann weißt du jetzt wenigstens, dass du sie mit F11 wieder rückgängig machen kannst.
Windows 11 Shortcut für Bildschirm abfotografieren (Screenshot)
Ich wünschte, ich hätte schon viel früher gewusst, dass man – ohne ein Programm zu öffnen – direkt den eigenen Bildschirm bzw. einen Ausschnitt davon abfotografieren kann. Und zwar mit der Kombination Win + Shift + S. Wenn du diese Tastenkombination drückst, färbt sich der Bildschirm grau und du kannst direkt einen Bereich auswählen, den du abfotografieren will. Besonders hilfreich dabei: der Ausschnitt wird sofort in die Zwischenablage gelegt, also wenn du ihn direkt irgendwo einfügen willst, dann kannst du das mit Strg + V sofort tun. Ohne ein Programm dafür geöffnet zu haben. Also das – ist wirklich zeitsparend.
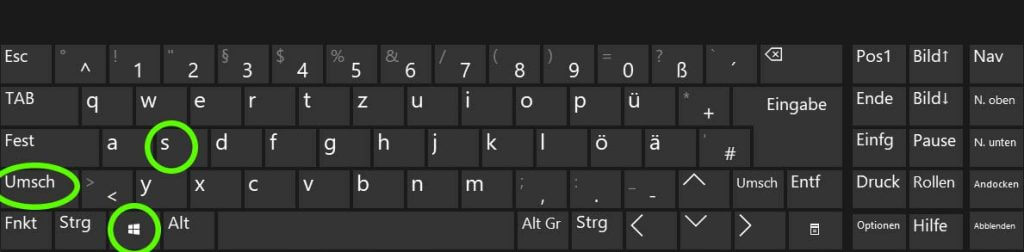
Einstellungen für das Projizieren aufrufen
Dieser Tipp kann dir helfen, wenn du irgendwo mit deinem Laptop unterwegs bist, vor Publikum etwas präsentieren willst und dafür deinen Computer zum Beispiel mit einem Beamer verbindest. Oft herrscht da nach dem Anschließen zunächst Verwirrung, welchen Teil des eigenen Desktops man so sieht bzw. man findet seine gewohnte Desktopumgebung auf dem Beamer nicht wieder. Mit Win + P kannst du einstellen, welcher Bildschirm welches Bild zeigt, damit bekommst du dieses sehr häufige Problem beim Präsentieren schnell in den Griff.
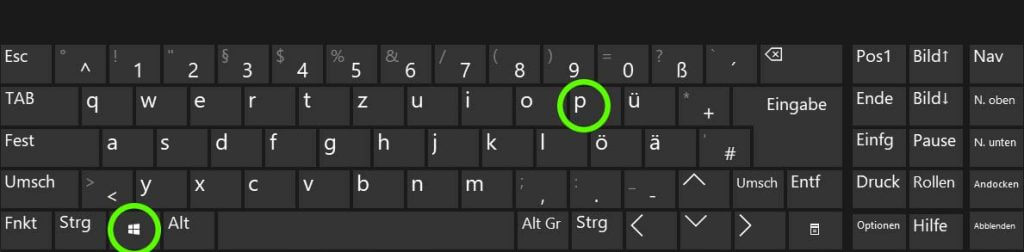
Bonus-Tipp: Emojis und GIFs einfügen
Das waren 20 Windows 11 Shortcuts, die dir richtig viel Zeit sparen können. Und jetzt – kommt noch der Bonustipp: Mit Win + . (Punkt-Taste) lässt du ein kleines Mini-Menü aufklappen und kannst über dieses Menü das jeweils passende Emoji in deinen Text einfügen. Dieses kleine Programm bietet dir sogar noch einige weitere Optionen.
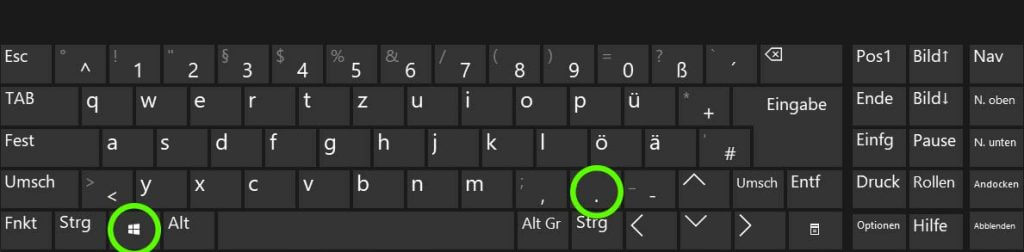
Kennst du noch weitere coole Shortcuts, die ich hier vergessen habe? Dann schreib sie einfach hier in die Kommentare.
Auch interessant: Windows 11 Neuerungen, die du kennen musst




2 Antworten
Ich hätte gerne mit einem Shortcut helfen wollen, aber es ist genau das Gegenteil. Ich möchte den besten Weg finden, wie ich eine Datei zu einem anderen Platz speicher, aber als Verknüpfung und nicht als Kopie. Wie man das durch „drag’n and drop“ macht ist leicht. Nur die Datei mit rechten Knopf drücken, sie eben ziehen und dann, in dem Zwischenmenu „Verknüpfung hier erstellen“ – das Problem, ist dass ich kein Shortcut dazu finde. Vielen Dank.
Hallo Walter, ich habe auf Anhieb für Win 11 keine Shortcut dazu gefunden. Die Frage ist jedoch auch, ob das tatsächlich schneller wäre als mit der Maus, denn man benötigt ja mehrere Tastenbefehle dafür. Zunächst müsste per Befehl definiert werden, zu welcher Anwendung eine Verknüpfung erstellt werden soll und dann müsste man (auch per Tastatur) zu der Stelle springen, an der die Verknüpfung eingesetzt werden soll. Ich habe in Foren gesehen, dass sich in der Tat einige Nutzer einen Shortcut dafür wünschen – aber wie gesagt bezweifle ich, dass man in dem Fall damit schneller sein kann als mit der Maus.